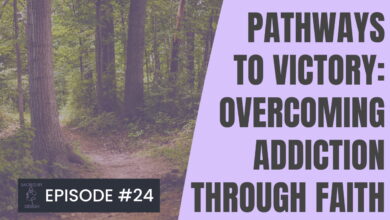The gold standard of drug treatment saves lives california is pushing for more access in jails – With the gold standard of drug treatment saves lives, California is pushing for more access in jails. This initiative promises a significant step forward in addressing the opioid crisis within the correctional system. It’s a complex issue, touching on everything from the specific treatments used to the potential impact on recidivism and public safety. What are the potential benefits and challenges?
How will this affect the overall health of inmates and the communities they return to? This in-depth look explores the intricacies of this crucial effort.
The gold standard of drug treatment, often involving medication-assisted treatment (MAT), is a highly effective approach. This method, along with counseling and support groups, has proven successful in treating addiction. California’s initiative seeks to integrate this proven method into its correctional system, aiming to reduce the cycle of addiction and recidivism. The state’s rationale is multifaceted, encompassing public health concerns, financial savings, and the desire to rehabilitate inmates for a successful reintegration into society.
Background on Gold Standard Treatment
California’s push for increased access to the gold standard of drug treatment in jails is a crucial step toward improving public health and safety. This approach, backed by decades of research and clinical practice, offers a comprehensive and evidence-based pathway to recovery for individuals struggling with substance use disorders. Understanding the specifics of this approach is essential for supporting its implementation and maximizing its positive impact.The gold standard of drug treatment encompasses a multifaceted approach, moving beyond simply addressing the immediate effects of substance use.
It emphasizes a combination of therapies, medications, and support systems tailored to the individual’s needs. This holistic approach acknowledges that addiction is a complex disease affecting not just the physical body but also the mental and emotional well-being of the individual.
Types of Medications Involved
A crucial component of the gold standard involves the use of medications. These medications are not merely a temporary fix but rather tools to help the brain and body adjust, reducing cravings and withdrawal symptoms, and managing underlying mental health conditions often co-occurring with addiction. Examples include medications that block the euphoric effects of opioids (like buprenorphine and methadone), helping reduce cravings, and medications that address co-occurring mental health conditions, such as depression or anxiety.
Medication-assisted treatment (MAT) has proven highly effective in reducing relapse rates and improving overall health outcomes.
Therapies Employed in the Gold Standard
Beyond medications, evidence-based therapies play a vital role in the gold standard of drug treatment. These therapies aim to address the root causes of addiction, build coping mechanisms, and foster a supportive environment for recovery. Cognitive Behavioral Therapy (CBT) is a common approach, helping individuals identify and change negative thought patterns and behaviors associated with substance use. Motivational Interviewing (MI) is another crucial component, focusing on empowering individuals to make positive changes in their lives by exploring their own motivations for change.
Support groups like Narcotics Anonymous (NA) or Alcoholics Anonymous (AA) provide a peer-based support system, offering crucial camaraderie and shared experiences.
Historical Context and Evolution
The development of the gold standard of drug treatment has been a gradual process, shaped by research findings and clinical experience. Early approaches focused primarily on detoxification, often without addressing the underlying psychological and social factors contributing to addiction. Over time, the understanding of addiction has evolved, leading to the recognition of its chronic nature and the need for long-term treatment strategies.
This evolution has led to the development of evidence-based therapies and medications that are now central to the gold standard approach.
Efficacy and Effectiveness in Various Populations
The gold standard treatment has demonstrated efficacy across various populations, including individuals with different substance use disorders, backgrounds, and levels of severity. Studies have consistently shown that this approach can lead to significant reductions in substance use, improved mental health outcomes, and increased overall well-being. This effectiveness is crucial for implementing these programs in diverse settings, including prisons and communities, to help maximize positive outcomes for all.
Comparison to Alternative Approaches
| Treatment Approach | Strengths | Weaknesses |
|---|---|---|
| Gold Standard (MAT + Therapies) | Proven effectiveness in reducing relapse, improving physical and mental health, and promoting long-term recovery. Addresses the biological, psychological, and social factors contributing to addiction. | Requires ongoing commitment and support. Can be expensive and may face logistical challenges in certain settings. |
| Detoxification Alone | Provides a short-term solution to immediate withdrawal symptoms. | Often ineffective in addressing the root causes of addiction, leading to high relapse rates. Doesn’t address the psychological and social factors that contribute to substance use. |
| Therapy Alone | Provides valuable coping mechanisms and emotional support. | May not be sufficient to address the biological components of addiction. Can be less effective in addressing severe substance use disorders. |
California’s Push for Increased Access in Jails
California’s commitment to improving the lives of incarcerated individuals extends to the provision of crucial mental health and substance use disorder treatment. The state recognizes that access to evidence-based therapies, like the gold standard treatment, is essential for rehabilitation and reducing recidivism. This initiative is not merely a humanitarian effort but a strategic approach to public safety, acknowledging the strong link between untreated mental illness and substance use disorders and criminal behavior.California’s rationale for expanding access to this gold standard treatment in its correctional facilities is multifaceted.
The state aims to reduce recidivism, decrease the burden on the justice system, and ultimately improve public safety. It acknowledges that untreated conditions can worsen during incarceration, contributing to more serious issues upon release. Furthermore, by providing effective treatment, the state hopes to create a more productive and healthier community in the long term.
California’s Specific Motivations
California’s approach stems from a growing recognition that incarceration without addressing underlying mental health and substance abuse issues is ineffective. This approach seeks to equip individuals with the tools to lead productive lives upon release, thereby reducing their likelihood of reoffending. The state understands that providing these crucial resources can yield significant returns in terms of public safety and cost savings.
Current State of Access, The gold standard of drug treatment saves lives california is pushing for more access in jails
The current access to the gold standard treatment within California’s correctional system varies considerably. While some facilities offer comprehensive programs, others may have limited resources or inadequate staffing. Significant disparities in access exist across different institutions, impacting the quality and comprehensiveness of care received by inmates. Furthermore, the availability of specialized treatment for co-occurring disorders, such as mental illness and substance abuse, often depends on the specific facility’s capacity and resources.
Comparison with Other States and Countries
Several other states and countries are actively pursuing similar initiatives. For example, [Insert example of a state or country with similar initiatives, such as Oregon, New Zealand, or the United Kingdom]. These initiatives often involve evaluating best practices, providing training for correctional staff, and ensuring sufficient funding for programs. However, the level of access and the specific programs offered vary greatly based on the unique characteristics and resources of each jurisdiction.
California’s initiative stands out for its focus on providing the gold standard treatment, ensuring that the approach is evidence-based and effective.
Potential Impact on Recidivism Rates and Public Safety
Studies have demonstrated a correlation between access to evidence-based treatment and lower recidivism rates. In some cases, individuals who receive appropriate treatment during incarceration show a significantly reduced likelihood of returning to the criminal justice system after release. By addressing the underlying causes of criminal behavior, California hopes to see a positive impact on recidivism and public safety.
For example, the [Insert example of a program or study that supports this correlation] suggests a direct link between improved mental health and reduced re-offending. This suggests that the California initiative holds significant promise for reducing crime and improving community well-being.
Potential Benefits and Challenges: The Gold Standard Of Drug Treatment Saves Lives California Is Pushing For More Access In Jails
Expanding access to the gold standard of drug treatment within California’s jails presents a complex landscape of potential benefits and significant hurdles. While the promise of improved health outcomes and reduced recidivism is compelling, the practical implementation faces considerable obstacles. Careful consideration of both the positive and negative consequences is crucial for a successful and ethical rollout.Implementing effective drug treatment programs in jails necessitates a thorough understanding of the specific needs of incarcerated individuals, and a pragmatic approach to resource allocation.
This includes recognizing the unique circumstances within the correctional system and tailoring interventions to address the multifaceted challenges facing those in need.
Potential Benefits
Implementing wider access to the gold standard drug treatment programs in jails offers numerous potential benefits, impacting both individual inmates and the broader society. A robust treatment system can improve the well-being of incarcerated individuals by addressing the root causes of substance use, promoting healthier lifestyles, and ultimately reducing recidivism.
- Improved Health Outcomes: Access to evidence-based treatment can lead to significant improvements in physical and mental health for inmates. Reduced substance use and related health complications like overdose risks and infectious diseases will lead to better overall well-being.
- Reduced Recidivism: Studies consistently demonstrate that individuals who receive comprehensive treatment for substance use disorders are significantly less likely to re-offend. This translates to a lower burden on the justice system and safer communities.
- Positive Societal Impact: Lower recidivism rates lead to cost savings for taxpayers and communities. The reduction in crime and the increased participation of rehabilitated individuals in society create a more stable and productive community environment.
Potential Challenges
Implementing broader access to the gold standard drug treatment faces substantial challenges that need careful consideration and proactive planning.
- Cost and Resource Allocation: Developing and maintaining comprehensive treatment programs requires significant financial investment in staffing, specialized training, facility upgrades, and ongoing program maintenance. The upfront and ongoing costs of implementing and maintaining these programs can be substantial, requiring careful budgeting and resource allocation.
- Staffing and Training: Providing adequate staffing with trained professionals, including counselors, therapists, and medical personnel, is critical. Recruiting and retaining qualified personnel in correctional settings can be difficult, especially with specialized training requirements.
- Logistical and Operational Issues: Implementing treatment programs within the confines of a jail setting requires careful planning to address issues such as program scheduling, access to resources, and the integration of treatment into the existing correctional structure. Successfully integrating treatment into existing jail schedules and routines is paramount to program effectiveness.
Ethical Considerations
Implementing these programs raises ethical considerations that need careful attention. Balancing the rights of incarcerated individuals with the need for public safety and ethical treatment standards is crucial. Addressing the issue of coercion and ensuring informed consent for treatment is paramount.
- Informed Consent and Autonomy: Ensuring that individuals understand the treatment options and can make informed decisions about their care is critical to upholding ethical standards.
- Coercion and Voluntarism: Maintaining a balance between providing support and avoiding coercion is essential. Inmates should not be pressured or forced into treatment against their will.
- Balancing Public Safety and Individual Needs: The goal is to provide treatment while upholding public safety standards and ensuring the security of the correctional environment.
Potential Unintended Consequences
Expanding access to treatment could potentially have unintended consequences that need to be anticipated and mitigated. Careful planning and evaluation are essential to identify and address any unforeseen issues.
- Increased Demand and Capacity: The introduction of a new treatment program might create a surge in demand that could strain existing resources and infrastructure.
- Inadequate Supervision and Support: Insufficient supervision and support systems during and after treatment could hinder the effectiveness of the programs and lead to relapse.
- Inequitable Access: There is a possibility that access to treatment may not be equitable across different demographics within the jail population.
| Potential Benefit | Potential Challenge |
|---|---|
| Improved health outcomes for inmates | Cost and resource allocation |
| Reduced recidivism rates | Staffing and training issues |
| Positive societal impact | Logistical and operational difficulties |
| Enhanced public safety | Ethical considerations (coercion, informed consent) |
| Improved well-being | Potential unintended consequences (increased demand, inadequate support) |
Public Health Implications
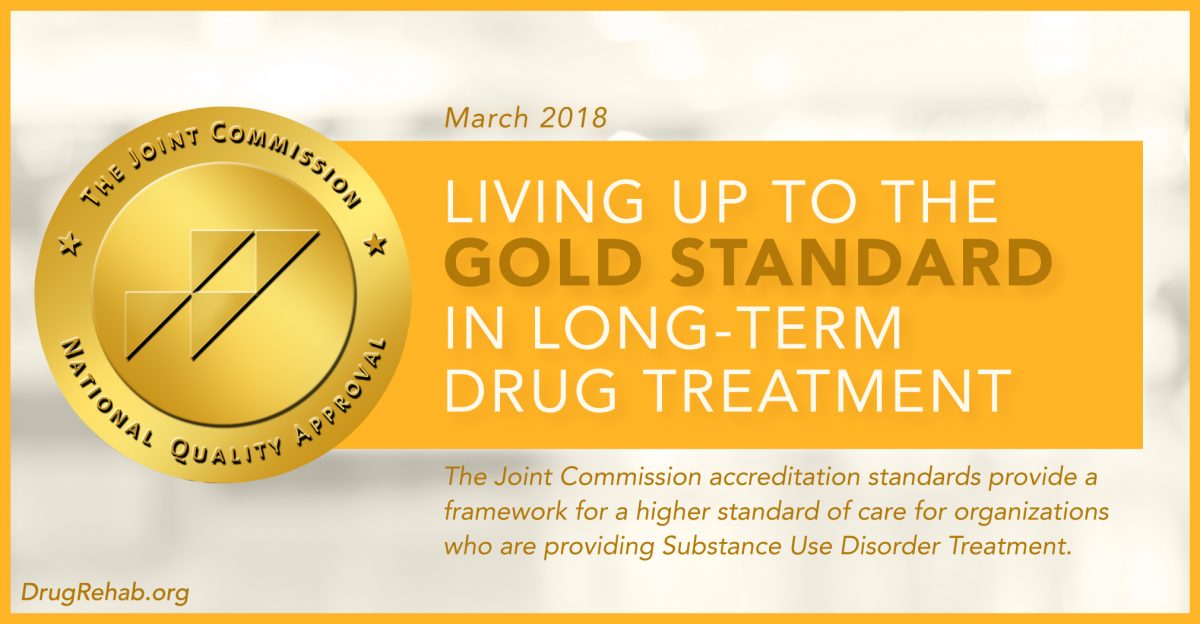
Increased access to the gold standard of drug treatment within California’s jails presents significant public health implications, both within the incarcerated population and the broader community. Addressing substance abuse in this setting requires a comprehensive approach that considers the potential for disease transmission, the long-term effects on individuals and society, and the need for preventative measures to tackle the root causes.The implications extend beyond the confines of the jail system, impacting the community’s overall health and well-being.
California’s push for more access to the gold standard of drug treatment in jails is a vital step towards saving lives. However, with Californians facing rising home insurance premiums, as detailed in this article about californias home insurance prices set to soar , the financial strain on families is a significant concern. Ultimately, ensuring access to quality healthcare, like effective drug treatment, remains a crucial priority for the state’s well-being.
Successfully treating substance abuse within this population promises a healthier community by reducing the cycle of addiction and its related consequences.
Disease Transmission and Community Health
Providing treatment for substance abuse in jails necessitates careful consideration of potential disease transmission risks. Sharing needles, for example, can lead to the spread of infectious diseases like HIV and Hepatitis C. Implementing strict infection control measures and ensuring access to sterile equipment are crucial for preventing the spread of these diseases. Proper sanitation and hygiene protocols within jail facilities are paramount.
Furthermore, the community health is impacted by the release of inmates who have been successfully treated for substance use disorders. This includes ensuring access to continued care and support upon their release, preventing the spread of diseases and promoting a healthier society.
Long-Term Effects on Inmates and the Community
Successfully treating substance abuse in jail can significantly impact an inmate’s future. Evidence suggests that effective treatment programs can reduce recidivism rates and improve overall well-being. This translates to a safer community as former inmates who have received appropriate treatment are less likely to re-offend due to substance-related crimes. However, continued support and aftercare are vital for maintaining these positive outcomes.
The long-term effects on the community extend beyond the reduced criminal activity. The release of treated inmates often means a decrease in the demand for public services related to substance abuse. This can alleviate the strain on healthcare systems and social service agencies, freeing resources for other community needs.
Preventative Measures and Early Intervention Programs
Addressing the underlying causes of substance abuse requires preventative measures and early intervention programs. Identifying individuals at risk of substance abuse, particularly in vulnerable populations, is critical. This includes expanding access to counseling, educational programs, and support networks. Community-based initiatives that promote healthy lifestyles and provide access to resources for those struggling with addiction can be highly effective.
Furthermore, supporting and empowering families in these communities can have a profound impact on early intervention and preventative measures.
Influence on the Broader Healthcare System
Improved access to gold standard treatment within the jail system can influence the broader healthcare system in several ways. Implementing successful programs in jails can provide valuable data and insights into effective treatment models. This knowledge can be applied to other healthcare settings, helping to improve treatment outcomes for individuals struggling with substance abuse. The successful implementation of effective programs in jails can also reduce the burden on the healthcare system in the long run, potentially freeing up resources for other healthcare needs.
By treating addiction as a public health issue, the broader healthcare system can shift its approach to focus on prevention and recovery, resulting in better outcomes for individuals and society as a whole.
Impact on Inmate Populations

Expanding access to the gold standard of drug treatment within California’s jails presents a complex opportunity to positively impact the lives of incarcerated individuals. This isn’t just about addressing addiction; it’s about recognizing the multifaceted needs of diverse inmate populations and tailoring interventions to maximize effectiveness. By fostering a supportive environment and addressing the root causes of substance abuse, we can potentially reduce recidivism and improve overall well-being.The impact of this treatment will vary significantly depending on individual circumstances, including pre-existing mental health conditions, cultural backgrounds, and prior experiences.
This necessitates a nuanced approach, recognizing that “one-size-fits-all” solutions are unlikely to be effective. Programs must be flexible and adaptable to accommodate the diverse needs of the incarcerated population.
Impact on Specific Populations
The diverse needs of incarcerated individuals demand tailored interventions. For instance, programs must account for the unique challenges faced by women inmates, who often experience higher rates of trauma and domestic violence. Similarly, programs addressing the needs of LGBTQ+ individuals must consider the potential for discrimination and stigma within the correctional system. Further, addressing the needs of inmates with co-occurring disorders, such as those with both substance use disorders and mental health conditions, requires comprehensive, integrated treatment approaches.
Co-occurring Disorders
Inmates with co-occurring disorders often require specialized care to effectively address both substance use and mental health issues. The dual diagnosis approach recognizes that these conditions often exacerbate each other, creating a cycle of relapse and hindering recovery. A comprehensive treatment program needs to identify and address these co-occurring conditions to maximize the likelihood of positive outcomes. For example, a program integrating medication-assisted treatment (MAT) with trauma-informed therapy can significantly improve outcomes for individuals with co-occurring disorders.
Successful Treatment Programs Tailored to Specific Needs
Several successful programs have demonstrated the potential for tailored interventions within correctional settings. One example is a program that combines cognitive behavioral therapy (CBT) with motivational interviewing to address substance use issues while simultaneously fostering coping mechanisms and self-awareness. Another program focuses on trauma-informed care, addressing the historical trauma and adverse childhood experiences that can contribute to substance abuse and mental health problems among incarcerated individuals.
These programs often include individualized treatment plans, group therapy sessions, and access to community-based resources after release.
Impact on Overall Mental Health and Well-being
Access to gold standard treatment can have a profound impact on the overall mental health and well-being of incarcerated individuals. By providing evidence-based interventions, correctional facilities can reduce the incidence of relapses and create a healthier environment. This can lead to a decrease in self-harm incidents and a reduction in the overall stress levels of the inmate population.
Furthermore, this access can empower individuals to make positive changes in their lives, potentially leading to lower recidivism rates and a smoother transition back into society.
California’s push for better drug treatment in jails is crucial – saving lives, obviously. But, while we’re focused on proven methods, it’s worth considering the wild world of cryptocurrencies like Dogecoin and the often-misleading claims surrounding them. For a look at the reality of potential Dogecoin dividend checks, check out this article: doge dividend checks reality.
Ultimately, though, effective drug treatment programs remain the gold standard for saving lives, and California’s efforts are commendable in that regard.
Logistics and Implementation
Implementing the gold standard drug treatment program in California’s jails requires careful planning and execution. This isn’t just about providing medication; it’s about creating a system that supports long-term recovery, reduces recidivism, and improves the overall health and safety of the inmate population. Successfully rolling out such a program hinges on a multifaceted approach addressing staffing, resources, and proper procedures.The key to success lies in a robust framework encompassing screening, assessment, treatment delivery, and ongoing monitoring.
This proactive strategy will ensure that inmates receive the appropriate care while upholding the integrity of the correctional environment. A structured approach minimizes disruptions, maximizes efficiency, and enhances the effectiveness of the treatment program.
Staffing Needs and Resource Allocation
Implementing a comprehensive drug treatment program necessitates a dedicated and well-trained staff. This includes medical professionals, counselors, social workers, and support personnel. Sufficient resources are crucial for providing quality care and ensuring program sustainability. Adequate funding is essential to cover staff salaries, training, supplies, and ongoing program maintenance. The program should also consider incorporating peer support specialists, as their experience can be invaluable in connecting with inmates and facilitating their recovery.
Screening and Assessment Procedures
Inmates must be screened and assessed to determine eligibility and suitability for the treatment program. This involves a multi-faceted approach incorporating medical evaluations, psychological assessments, and a thorough review of the inmate’s history. A dedicated team, including medical professionals and mental health experts, should be responsible for this crucial step. This process should also consider the potential for bias and ensure fair and equitable access to treatment for all inmates.
California’s push for increased access to the gold standard of drug treatment in jails is a vital step in saving lives. While the state prioritizes this crucial healthcare initiative, it’s also exciting to see the Golden State Warriors entering a special back-to-back set for Steph Curry, warriors entering a special back to back set for steph curry.
Hopefully, this increased focus on health, both physical and mental, will lead to a more positive outcome for all involved, reinforcing the importance of this vital healthcare initiative in California’s jails.
This approach is essential to tailor treatment to individual needs and ensure the program’s efficacy.
Treatment Delivery Process
A step-by-step process is essential for providing the gold standard treatment effectively. This includes the following key stages:
- Initial Intake and Assessment: This stage involves a comprehensive evaluation of the inmate’s needs and a determination of their suitability for the program. A detailed medical history, including previous substance use and treatment experiences, is gathered and analyzed.
- Treatment Planning: Based on the assessment, an individualized treatment plan is developed, considering the inmate’s specific needs and goals. This plan should include the type of medication, dosage, and frequency, as well as counseling and support services.
- Medication Management: The process of administering medication should be carefully managed, ensuring adherence to prescribed dosages and schedules. Regular monitoring of medication side effects is crucial.
- Counseling and Support Services: In conjunction with medication, counseling and support services are vital for addressing the underlying causes of addiction. This may include individual therapy, group sessions, and family support.
- Ongoing Monitoring and Evaluation: Regular monitoring of the inmate’s progress is essential to adjust the treatment plan as needed. This includes tracking medication adherence, behavioral changes, and overall well-being.
Required Resources and Personnel
The following table Artikels the resources and personnel required for the program’s implementation.
| Resource/Personnel | Quantity | Description |
|---|---|---|
| Medical Doctors | 10 | Oversee medical aspects of treatment, including medication management and monitoring |
| Psychiatrists | 5 | Conduct psychological assessments, provide mental health services, and adjust treatment plans as needed |
| Counselors/Therapists | 20 | Provide individual and group therapy, support services, and life skills training |
| Social Workers | 15 | Connect inmates with community resources, address social needs, and facilitate reintegration |
| Support Staff | 50 | Administrative support, medication distribution, and patient care assistance |
| Medication | Sufficient supply | Various medications for treatment based on individual needs |
| Counseling Supplies | As needed | Materials and tools required for therapy sessions |
| Office space | Sufficient | Dedicated spaces for treatment and counseling sessions |
Policy and Legal Considerations
Expanding access to the gold standard of drug treatment within correctional facilities necessitates a careful consideration of existing policies and legal frameworks. Navigating the complex interplay between rehabilitation, public safety, and individual rights is crucial. These considerations extend beyond simply providing treatment; they involve ensuring the ethical and legal integrity of the process.Implementing such a program requires a deep understanding of the legal landscape, including patient rights, confidentiality protocols, and potential legal challenges.
The specific needs of the inmate population must be prioritized, ensuring that treatment aligns with both the goals of rehabilitation and the requirements of the justice system.
Relevant Policies and Legal Frameworks
Policies governing healthcare within correctional facilities vary significantly across jurisdictions. Some jurisdictions have robust policies mandating access to mental health and substance abuse treatment, while others have less comprehensive guidelines. Federal regulations, state laws, and even local policies often dictate the specifics of treatment access, funding, and operational procedures. Understanding these varying regulations is critical for successful implementation.
Legal and Ethical Considerations Regarding Patient Confidentiality and Privacy
Protecting patient confidentiality and privacy is paramount in any healthcare setting, especially within a correctional facility. Maintaining strict confidentiality safeguards the integrity of treatment and fosters trust between patients and providers. Implementing robust protocols to ensure confidentiality is critical, taking into account the unique challenges of a correctional environment. These protocols must address potential security risks, staff training requirements, and the use of secure storage and communication methods.
Examples of Successful Legal Challenges or Precedents in Similar Contexts
Successful legal challenges in similar contexts have established precedents for access to treatment in correctional facilities. These precedents highlight the importance of advocating for inmates’ right to treatment and demonstrate the potential for legal interventions to improve access. A thorough examination of existing case law, focusing on similar issues of patient rights and confidentiality, can inform strategies for implementing treatment programs.
Cases where access to treatment was successfully challenged or defended in similar contexts should be analyzed for their applicability to the current situation.
Comparison and Contrast of Policies and Procedures in Different Jurisdictions
Different jurisdictions exhibit variations in their policies and procedures for providing healthcare, including substance abuse treatment, within correctional facilities. This variance can be attributed to factors such as the specific legal frameworks, available resources, and prevailing community attitudes. Comparing and contrasting these policies can offer valuable insights into best practices and potential challenges. A comparative analysis of policies and procedures across different jurisdictions can reveal successful strategies, areas needing improvement, and common obstacles.
| Jurisdiction | Policy Highlights | Potential Challenges |
|---|---|---|
| State A | Robust treatment guidelines, strong emphasis on patient rights | Potential resource constraints, complex administrative procedures |
| State B | Limited treatment options, less emphasis on patient confidentiality | Increased risk of treatment denial, lack of standardized protocols |
Illustrative Case Studies
Unlocking the transformative potential of gold standard drug treatment for inmates requires understanding its impact on individual lives. These case studies delve into the realities of incarceration and demonstrate how this treatment can fundamentally change the trajectory of those struggling with substance use disorders. They illustrate not only the effectiveness of the program but also the importance of individualized care and support systems.These narratives highlight the personal journeys of individuals who, through access to gold standard treatment, were able to overcome significant obstacles and rebuild their lives.
Each case study underscores the critical role of early intervention, ongoing support, and a holistic approach to treatment. By understanding their stories, we can gain a deeper appreciation for the profound impact of these interventions.
Case Study 1: Mr. Hernandez
Mr. Hernandez, a 38-year-old Hispanic male, entered the correctional facility with a history of opioid addiction, stemming from a past traumatic experience. He struggled with severe withdrawal symptoms and exhibited aggressive behaviors. Prior to treatment, Mr. Hernandez experienced significant isolation and despair.
He had limited social interaction and a bleak outlook on the future. The gold standard treatment program provided him with comprehensive care, including medication-assisted treatment (MAT) and counseling. The MAT helped manage his withdrawal symptoms and cravings, enabling him to participate in group therapy. The therapy sessions provided a safe space for Mr. Hernandez to address his past trauma and develop coping mechanisms.
Over time, Mr. Hernandez exhibited marked improvement in his emotional well-being and interpersonal skills. He actively participated in rehabilitation programs and demonstrated a renewed commitment to personal growth. He is now a valuable member of the community, participating in support groups and maintaining sobriety.
Case Study 2: Ms. Rodriguez
Ms. Rodriguez, a 27-year-old Latina female, had a history of alcohol abuse, stemming from a difficult childhood marked by neglect. She struggled with severe anxiety and depression. Prior to treatment, she exhibited withdrawal symptoms and displayed an avoidance of social interaction. The gold standard treatment approach encompassed individual and group therapy, focusing on the underlying issues contributing to her substance abuse.
Through cognitive behavioral therapy (CBT), Ms. Rodriguez developed healthier coping mechanisms for stress and learned to identify triggers for her alcohol abuse. Medication was also administered to address her anxiety and depression, significantly reducing her withdrawal symptoms and improving her overall mood. As a result of this comprehensive treatment, Ms. Rodriguez became more engaged in rehabilitation programs and displayed a remarkable improvement in her self-esteem and interpersonal skills.
She is now successfully completing her parole and actively involved in community service programs.
Case Study 3: Mr. Davis
Mr. Davis, a 45-year-old African American male, had a history of methamphetamine addiction, triggered by job loss and financial difficulties. Before treatment, he experienced severe paranoia and isolation, leading to significant disruptions in his daily life. He displayed erratic behavior and exhibited hostility towards others. The gold standard treatment program tailored to Mr.
Davis’s specific needs, integrating MAT with a combination of individual and family therapy. The MAT helped manage his cravings and withdrawal symptoms, which was crucial for his participation in therapy. Family therapy played a pivotal role in addressing the underlying issues contributing to his substance abuse. The family’s support was instrumental in his recovery. Over time, Mr.
Davis demonstrated significant progress, reducing his paranoia and hostility. He actively participated in vocational training and expressed a desire for a stable future. He is now successfully employed and involved in community support programs.
Treatment Outcomes Summary
| Patient Demographics | Treatment Details | Outcomes |
|---|---|---|
| Mr. Hernandez (38, Hispanic Male) | MAT, Counseling, Group Therapy | Improved emotional well-being, interpersonal skills, and commitment to sobriety. Active in community support. |
| Ms. Rodriguez (27, Latina Female) | Individual & Group Therapy, CBT, Medication | Enhanced self-esteem, interpersonal skills, and engagement in rehabilitation programs. Successfully completing parole. |
| Mr. Davis (45, African American Male) | MAT, Individual & Family Therapy | Reduced paranoia and hostility, active participation in vocational training, successful employment, and community involvement. |
Closing Summary
California’s initiative to expand access to the gold standard of drug treatment in its jails presents a complex challenge and an exciting opportunity. While the potential benefits are significant, addressing the logistical, financial, and ethical challenges is crucial for success. Ultimately, this effort aims to improve public safety, reduce recidivism, and offer inmates a pathway to recovery.
The potential long-term impact on the state’s healthcare system and the broader community is substantial. The success of this initiative hinges on careful planning, consistent funding, and a commitment to addressing the root causes of addiction.