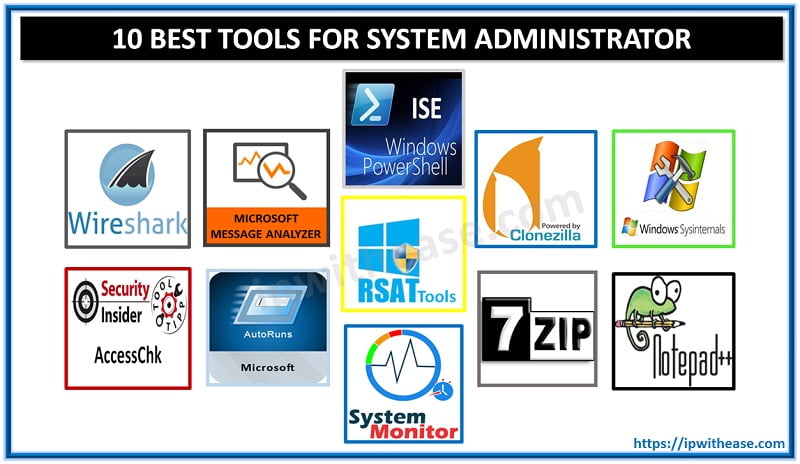Best Windows admin tools are essential for maintaining a healthy and efficient Windows environment. This guide explores the wide range of available tools, from basic system monitoring to advanced security features and user management. We’ll cover popular choices, delve into advanced options for complex tasks, and discuss how to select the right tools for specific needs.
Whether you’re a seasoned system administrator or just starting your Windows journey, understanding the best windows admin tools is crucial for optimal performance and security. This comprehensive overview will provide you with a clear understanding of each tool’s capabilities, strengths, weaknesses, and potential use cases, ensuring you can make informed decisions when choosing the right tools for your needs.
Introduction to Windows Admin Tools
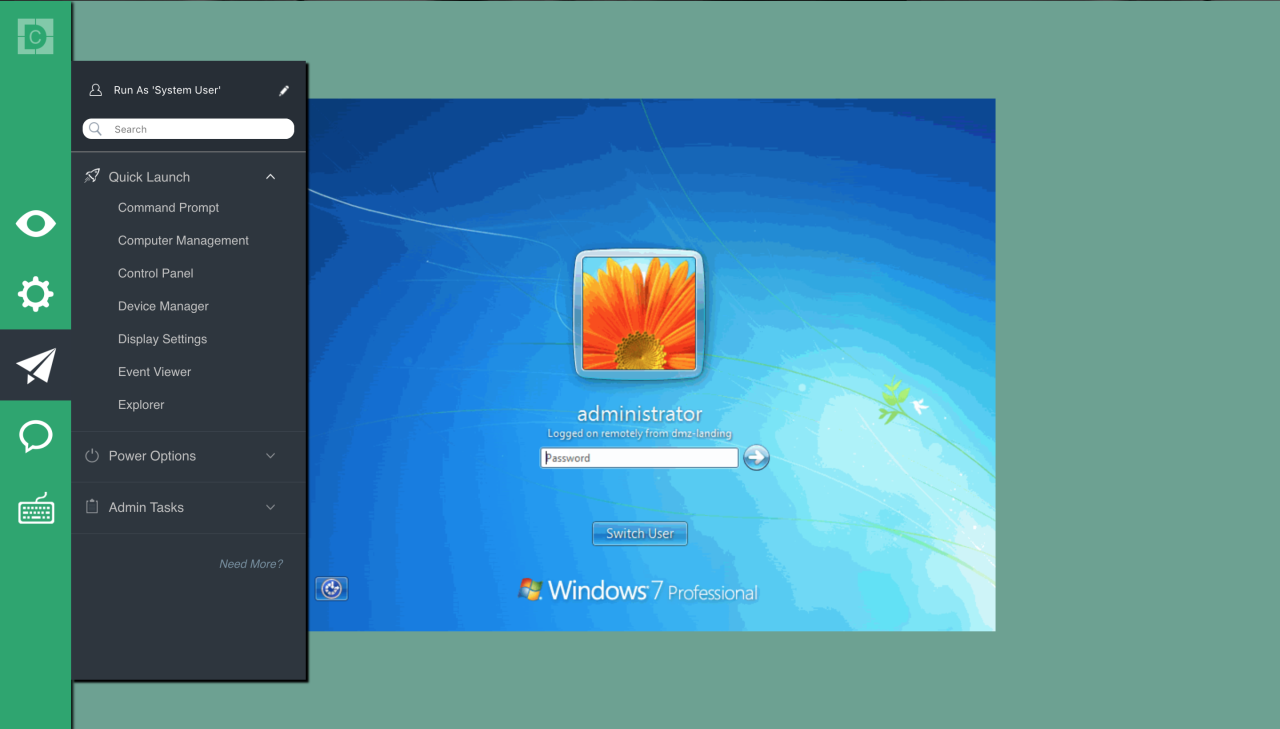
Windows administration tools are essential for maintaining a healthy and productive Windows environment. They provide the means to manage various aspects of the operating system, from basic user accounts to complex system configurations. Effective use of these tools ensures optimal performance, security, and stability of the entire system. Without proper administration, issues can arise, impacting productivity, data integrity, and overall system reliability.Efficient administration tools are crucial for a stable Windows environment.
These tools provide a structured approach to tasks such as user management, security configuration, and system monitoring. This structured approach allows administrators to proactively address potential problems, ensuring the system runs smoothly and reliably.
Categories of Windows Admin Tools
Windows administration tools fall into several key categories, each serving a specific purpose. Understanding these categories allows administrators to select the appropriate tools for a given task.
System Monitoring Tools
System monitoring tools track various aspects of system performance, providing insights into resource utilization and potential bottlenecks. These tools allow administrators to identify and resolve issues before they impact user experience or system stability. Real-time monitoring allows for proactive management, preventing slowdowns and crashes. Examples include Task Manager, Performance Monitor, and Resource Monitor, all offering different perspectives on system health.
Security Tools
Security tools are vital for protecting the system from unauthorized access and malicious activities. They include tools for managing user accounts, configuring firewalls, and monitoring security events. Robust security tools are paramount for preventing data breaches and maintaining system integrity. Examples include the Windows Security Center, Event Viewer, and the built-in firewall.
User Management Tools
User management tools allow administrators to control user access to system resources. They provide the ability to create, modify, and delete user accounts, assign permissions, and manage user groups. Effective user management ensures that only authorized users have access to sensitive information and resources, maintaining system security. Tools like Active Directory (for larger environments) and the built-in user management interface (for smaller environments) facilitate this process.
Other Important Tools
Other important administration tools are equally crucial for different administrative tasks. These tools can include Disk Management for managing hard drives, Group Policy for centralized configuration, and PowerShell for scripting and automation.
Comparison of Windows Admin Tools
| Tool Type | Description | Example | Use Case |
|---|---|---|---|
| System Monitoring | Track system performance and resource utilization. | Task Manager, Performance Monitor | Identifying bottlenecks, monitoring resource usage, proactively resolving issues. |
| Security | Protect the system from unauthorized access and malicious activities. | Windows Security Center, Event Viewer | Preventing data breaches, managing user access, monitoring security events. |
| User Management | Control user access to system resources. | Active Directory, Local User Accounts | Managing user accounts, assigning permissions, ensuring security. |
| Disk Management | Manage hard drives and partitions. | Disk Management | Creating, deleting, formatting partitions, managing storage space. |
| Group Policy | Centralized configuration management. | Group Policy Management Console | Applying consistent settings across multiple computers, streamlining configuration. |
| PowerShell | Scripting and automation. | PowerShell | Automating tasks, creating custom scripts, enhancing administrative efficiency. |
Popular Windows Administration Tools
Windows administration relies heavily on a suite of powerful tools. These tools streamline tasks, automate processes, and maintain the health and security of the operating system. Understanding their capabilities and limitations is crucial for efficient system management.
Essential Windows Management Tools
Several core tools form the foundation of any Windows administrator’s toolkit. These tools offer a wide range of functionalities for system monitoring, configuration, and troubleshooting.
- Command Prompt (cmd.exe) and PowerShell: These command-line interfaces are fundamental for executing administrative tasks. They provide direct control over system files, processes, and settings. PowerShell, in particular, offers a more robust scripting environment, enabling automation and complex operations. The use of scripts in PowerShell streamlines repetitive tasks, such as user account management or file system maintenance.
- Event Viewer: This tool provides a comprehensive log of events occurring on the system. Monitoring these logs allows administrators to identify errors, security breaches, and performance issues. By analyzing the recorded events, system administrators can proactively address problems and maintain system stability.
- Device Manager: Administrators use Device Manager to view and manage hardware devices connected to the system. This tool is essential for troubleshooting hardware problems, updating drivers, and identifying conflicts. Understanding device statuses, such as device conflicts or missing drivers, is essential to resolving hardware-related issues.
- Local Security Policy: This tool allows for granular control over local user accounts, security settings, and auditing. Implementing appropriate security policies through this tool is crucial for safeguarding sensitive data and system integrity. Proper security policies can significantly mitigate risks and ensure data confidentiality.
- Task Manager: Task Manager provides a real-time view of running processes, resources, and performance. Identifying resource-intensive processes or applications is critical for optimizing system performance. This tool allows for efficient management of system resources.
Comparative Analysis of Administration Tools
The effectiveness of a specific tool often depends on the task at hand. This table compares the strengths and weaknesses of several popular Windows administration tools.
| Tool | Strengths | Weaknesses | Use Cases |
|---|---|---|---|
| Command Prompt | Direct access to system files and functions, excellent for scripting simple tasks. | Steep learning curve for complex tasks, limited scripting capabilities compared to PowerShell. | Basic system maintenance, troubleshooting simple issues, batch processing. |
| PowerShell | Powerful scripting capabilities, automation potential, integrated cmdlets for managing diverse aspects of Windows. | Requires a deeper understanding of PowerShell syntax, can be complex for beginners. | Automation of complex tasks, managing large numbers of systems, managing Active Directory. |
| Event Viewer | Easy to use, provides a clear record of system events, critical for troubleshooting. | Limited analysis capabilities, requires manual interpretation of logs. | Troubleshooting issues, identifying security threats, auditing system activity. |
| Device Manager | Simple interface for managing hardware devices, allows for driver updates and troubleshooting. | Limited control over advanced device configurations. | Troubleshooting hardware issues, identifying device conflicts, installing device drivers. |
| Local Security Policy | Provides granular control over local security settings, crucial for implementing security policies. | Can be complex to configure, requires thorough understanding of security concepts. | Implementing security policies, managing user accounts, auditing access attempts. |
| Task Manager | Real-time view of system resources and processes, identifies resource bottlenecks. | Limited tools for managing processes, does not offer in-depth troubleshooting options. | Monitoring system performance, identifying resource-intensive applications, ending unresponsive processes. |
Advanced Windows Admin Tools
Diving deeper into Windows administration reveals a world of powerful tools designed for tackling complex tasks and optimizing system performance. These tools extend beyond the basic functionalities of everyday administration, enabling IT professionals to handle intricate issues and ensure system security and stability. From imaging entire systems to performing in-depth security audits, these advanced tools are crucial for maintaining a robust and efficient corporate or server environment.Advanced tools provide a range of functionalities not available in standard administrative tools.
They allow for precise control over system configurations, troubleshooting, and security measures, enabling administrators to proactively address potential issues and maintain optimal system health. This level of precision is essential in large organizations and server farms, where minor glitches can disrupt operations.
System Imaging Tools
System imaging tools are crucial for rapidly deploying identical configurations across multiple machines. This streamlines the setup process and ensures consistency, reducing the time and effort involved in manual configuration.
- Windows Deployment Services (WDS): A robust tool for deploying operating systems and applications. WDS allows for automated image deployment across a network, significantly reducing the time and effort required for setting up new machines. This is particularly useful for large deployments, like in enterprise environments where a uniform OS and applications are needed on a large scale.
- System Image Backup Tools (e.g., built-in Windows Backup): These tools create a complete snapshot of a system’s state, enabling rapid recovery in case of system failure. They can capture the entire operating system, applications, and user data. This approach is crucial for disaster recovery, as restoring from an image is faster than reinstalling the entire system.
Troubleshooting Tools
Advanced troubleshooting tools are indispensable for diagnosing and resolving complex issues that might not be apparent with basic tools. These tools allow for detailed analysis of system logs and performance metrics.
- Event Viewer: Provides detailed information about events that have occurred on the system, including errors, warnings, and informational messages. Event Viewer allows for filtering and searching specific events, making it easier to pinpoint the root cause of problems. It’s critical for identifying and resolving recurring issues.
- Performance Monitor: This tool tracks and displays system performance metrics such as CPU usage, memory usage, disk I/O, and network activity. Monitoring these metrics allows administrators to identify performance bottlenecks and optimize system resources. This is crucial for identifying and resolving performance problems in server environments.
Security Auditing Tools, Best windows admin tools
Security auditing tools are critical for maintaining the integrity and security of a system. These tools provide detailed records of user activity and system changes, enabling administrators to identify potential security breaches or unauthorized access attempts.
- Security Center: A comprehensive tool for managing and monitoring security settings and events within Windows. It provides centralized management for security policies and configurations. This allows for proactive monitoring of security threats.
- Windows PowerShell: A scripting language that provides extensive control over system configurations and security settings. It allows for automation of tasks and enables administrators to create custom scripts for specific security auditing needs. It is powerful for implementing complex security policies and for automating repetitive tasks related to security.
Choosing the Right Tools for Specific Tasks
Knowing which Windows administration tool is best suited for a particular task is crucial for efficient and effective system management. Picking the wrong tool can lead to wasted time and potentially problematic outcomes. This section details how to select the appropriate tools for various administrative tasks, highlighting the strengths and weaknesses of different options.Selecting the right tool for a specific task requires understanding the nature of the task itself.
Factors such as the scope of the change, the complexity of the issue, and the desired outcome should be considered. A simple task might require a straightforward tool, while a more complex problem might necessitate a more powerful and versatile solution. Thorough planning and consideration of potential impacts are essential to avoid unintended consequences.
Identifying Suitable Tools for Common Tasks
Choosing the correct tool ensures a smooth and efficient administrative process. Knowing the strengths and weaknesses of different tools empowers administrators to make informed decisions and maximize productivity. Understanding the specific capabilities of each tool helps in optimizing its use for achieving desired outcomes.
- User Management: Tools like Active Directory Users and Computers are ideal for managing user accounts, permissions, and groups. These tools provide a centralized repository for user information and enable administrators to control access to resources effectively. Their graphical interface makes managing user accounts a straightforward process.
- File System Management: Command-line tools like PowerShell and the command prompt offer granular control over file system operations. They are essential for tasks requiring scripting, automation, and advanced manipulation of files and folders. For everyday tasks, graphical tools like File Explorer are often sufficient.
- Security Configuration: Tools like Group Policy Management Console (GPMC) allow administrators to configure security settings and policies across the network. This includes setting password complexity, access control lists (ACLs), and configuring firewalls. These tools provide a centralized platform to enforce security policies consistently.
- Software Installation and Updates: Software distribution tools like WSUS (Windows Server Update Services) are specifically designed for managing software installations and updates. This automated process helps ensure that systems are up-to-date and secure. For specific applications, the respective application’s installers are frequently the best approach.
Comparing Tool Effectiveness
Different tools excel in different situations. The choice depends on the specific needs and complexity of the task. Understanding the trade-offs between tools is critical for effective decision-making. For example, while PowerShell offers incredible flexibility for scripting and automation, its steep learning curve may make it less suitable for simple tasks. A GUI-based tool may be preferable in such cases.
| Task | Ideal Tool | Rationale |
|---|---|---|
| Managing user accounts and permissions | Active Directory Users and Computers | Provides a centralized, graphical interface for managing user accounts and groups. |
| Creating and modifying scripts for automation | PowerShell | Offers extensive scripting capabilities for automating tasks. |
| Deploying software updates across a network | WSUS (Windows Server Update Services) | Designed specifically for managing software installations and updates. |
| Configuring security policies and settings | Group Policy Management Console (GPMC) | Offers a centralized platform to enforce security policies. |
| Basic file system operations | File Explorer | Simple and intuitive interface for basic file management. |
Best Practices for Using Windows Admin Tools
Effective use of Windows administration tools is crucial for maintaining system stability, security, and performance. Proper techniques minimize the risk of errors, data loss, and security breaches. This section details best practices for maximizing the efficiency and safety of your Windows administration tasks.
Security Considerations
Robust security practices are paramount when employing Windows administration tools. Unauthorized access to these tools can lead to significant damage to systems and data. Always prioritize strong passwords and multi-factor authentication where available. Regularly review and update access permissions to ensure only authorized personnel can perform critical tasks. Employing principle of least privilege is essential, granting users only the necessary permissions to complete their tasks.
Speaking of security, top-notch Windows admin tools are crucial for keeping your systems safe. A recent incident, like the string of burglaries at a South San Francisco apartment complex, highlighted here , shows how important robust security measures are. Strong admin tools can help prevent similar issues by identifying and patching vulnerabilities, ensuring your data stays protected.
Effective monitoring and access control are just two features to look for when choosing the right admin tools for your needs.
Restricting access to sensitive resources through proper user accounts and groups further strengthens security posture.
Avoiding Common Mistakes
Several common mistakes can undermine the effectiveness and security of Windows administration. Improper use of tools can lead to system instability, data loss, or security vulnerabilities. For instance, failing to back up data before making significant changes can result in irreversible data loss. Similarly, executing commands without understanding their implications can lead to unintended consequences. Thorough understanding of tool functionalities and associated risks is crucial to prevent such mistakes.
Checklist for Best Practices
This checklist provides a structured approach to ensure consistent adherence to best practices when using Windows administration tools. Adhering to these guidelines is vital for maintaining system security and integrity.
- Backup Data: Always create a complete backup of critical data before performing any potentially disruptive administrative tasks. This ensures the ability to restore the system to a previous state if necessary. For example, backing up the system registry prior to altering critical settings prevents potential system failures.
- Review Permissions: Regularly review and adjust user permissions to align with the principle of least privilege. This ensures that only authorized personnel can access and modify critical system resources. For example, a user should only have permissions to update their own profile settings, not to alter the system’s security configuration.
- Understand Tool Functionality: Thoroughly understand the functionality and potential risks associated with each administration tool. This minimizes the chance of unintended consequences or security vulnerabilities. For instance, before using the Disk Management tool to repartition a hard drive, thoroughly review the implications and ensure the backup is complete.
- Employ Strong Passwords: Utilize strong, unique passwords for all administrative accounts. Implement multi-factor authentication wherever possible to enhance security. For example, enabling two-step verification for your administrator account adds a layer of protection beyond a simple password.
- Regularly Update Tools: Keep administration tools updated with the latest security patches and updates. This mitigates known vulnerabilities and ensures the tools remain functional and secure. For example, updating the Windows PowerShell modules prevents known exploits and ensures the latest features are available.
- Log Important Actions: Maintain detailed logs of all critical administrative actions. This provides a record of changes made to the system, which can be useful for troubleshooting or auditing purposes. For instance, logging changes to firewall rules or account permissions helps in tracing potential issues or security breaches.
Testing and Validation
Thorough testing and validation are essential steps in the administrative process. This includes thoroughly testing changes before implementing them in production environments. Conducting thorough testing and validation ensures that the changes will not cause any disruptions to the system’s functionality or security. Simulate potential issues in a test environment to verify the solution’s effectiveness and stability before applying it to the live system.
Troubleshooting Common Issues with Windows Admin Tools
Navigating the intricacies of Windows administration can be challenging, and sometimes, even the most experienced administrators encounter problems with the tools they rely on. This section delves into common issues encountered when using Windows administration tools, providing practical troubleshooting steps and solutions. Understanding these issues and their resolutions will save you valuable time and effort.Troubleshooting often involves a systematic approach, moving from general checks to more specific diagnostics.
Identifying the root cause of a problem is crucial before attempting a solution. This section provides guidance on identifying common problems and effective troubleshooting strategies for various administrative tools.
Identifying and Resolving Tool Connectivity Issues
Troubleshooting connectivity problems with Windows administration tools often involves verifying network configurations, checking firewall settings, and ensuring that the necessary ports are open. Network connectivity problems can significantly impact the functionality of many administrative tools.
- Verify Network Configuration: Ensure that the computer has a valid network connection. Check for network cables, wireless signal strength, and network adapter status. Verify that the IP address, subnet mask, and default gateway are correctly configured.
- Check Firewall Settings: Confirm that the firewall rules allow communication between the administration tool and the target system. Check if the tool’s ports are open and permitted by the firewall. If necessary, adjust firewall rules to allow the required connections.
- Verify Port Openings: Specific tools might require specific ports to be open. Use tools like ‘netstat’ to check for listening ports and identify any issues. Check the tool’s documentation for the necessary port numbers. Using a tool like the Windows Firewall with Advanced Security can help configure firewall rules for specific ports and applications.
Troubleshooting Errors in Specific Tools
Specific tools may have unique error codes and messages, each often providing clues to the nature of the problem.
- Event Viewer: Use the Event Viewer to identify error logs generated by the tool. Review event details for relevant error codes, timestamps, and descriptions. These logs frequently contain critical information for identifying the root cause of the error.
- PowerShell Errors: If using PowerShell, analyze the detailed error messages for clues. Look for specific error codes or explanations within the error message. For example, if the error message references a specific file or object, investigate that aspect.
- Group Policy Errors: Group Policy errors often manifest as failed deployments or unexpected behavior. Check the Group Policy Management Console (GPMC) for errors, failed policies, or conflicts. Reviewing policy settings and verifying the target group membership is vital.
Using Administrative Tools in a Secure Manner
Securely using Windows administration tools involves adhering to best practices, such as using strong passwords, limiting access to necessary users, and regularly reviewing security logs.
- Password Management: Use strong, unique passwords for accounts used to access administrative tools. Employ a password manager for generating and storing complex passwords. Regularly change passwords.
- Access Control: Grant only necessary access to administrative tools. Limit user permissions and utilize role-based access control (RBAC) for enhanced security.
- Security Log Review: Monitor security logs to detect unauthorized access attempts or suspicious activity. Review logs frequently for anomalies and respond appropriately.
Tool Integration and Automation
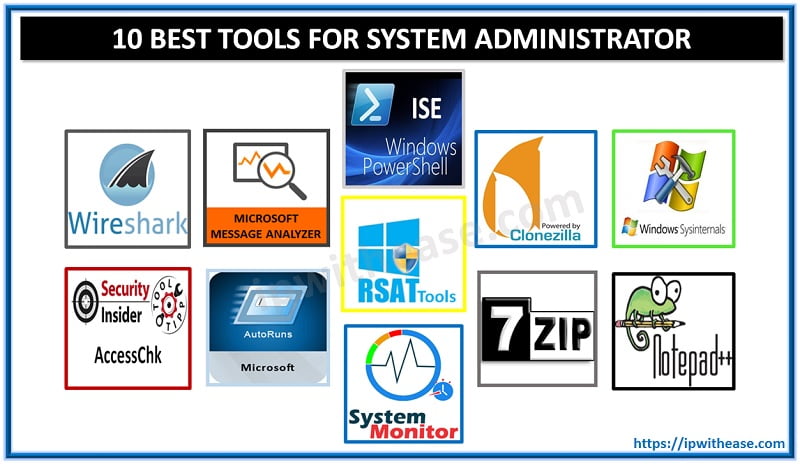
Integrating and automating Windows administration tasks can significantly boost efficiency and reduce errors. By connecting different tools and employing scripts, administrators can streamline processes, freeing up time for more strategic initiatives. This approach allows for more consistent and reliable management of complex systems.Effective integration of tools and automation relies on understanding the capabilities of each tool and how they can work together to achieve a common goal.
This approach leads to greater efficiency in managing diverse IT infrastructure.
Speaking of powerful tools, finding the best Windows admin tools can be a real game-changer. But hey, did you know there’s free pizza and lunar eclipse festivities at the Exploratorium’s Pi Day? This awesome event sounds like a fantastic way to celebrate a mathematical marvel. Still, back to the topic, mastering those Windows admin tools will definitely be more useful than ever!
Integrating Different Administration Tools
Understanding the interfaces and APIs of various tools is crucial for integration. Tools often have APIs or scripting capabilities that allow them to communicate with each other. This communication enables data exchange and automation of tasks across different tools. For instance, a script can pull data from a monitoring tool and use that data to trigger actions in a configuration management tool.
Automating Repetitive Tasks with Scripts
Automation using scripting languages like PowerShell, VBScript, or batch scripts is a cornerstone of efficiency. These scripts can automate repetitive tasks like user account creation, software deployment, and log analysis. This approach can significantly reduce the risk of human error and improve consistency in system administration. By automating routine tasks, administrators can focus on higher-level problems and strategic decisions.
Benefits of Tool Integration and Automation
Integration and automation offer a range of advantages, including:
- Reduced Errors: Automation minimizes the possibility of human errors in tasks like data entry or configuration changes.
- Increased Efficiency: Automating repetitive processes frees up administrators’ time for more strategic tasks and complex troubleshooting.
- Improved Consistency: Automated procedures ensure that tasks are performed the same way every time, leading to more predictable outcomes.
- Enhanced Scalability: Automated scripts can easily be scaled to handle larger and more complex systems, improving overall management.
- Reduced Downtime: Automation can facilitate proactive maintenance and issue resolution, thus minimizing potential system downtime.
Examples of Scripting for Improved Efficiency
PowerShell scripts can streamline various tasks:
- Automated User Account Creation: A PowerShell script can automatically create user accounts based on a template or data from a database, ensuring consistent account setups.
- Scheduled Software Updates: A script can be used to automatically deploy software updates across a network of machines, reducing manual effort and ensuring compliance.
- Log Analysis and Reporting: PowerShell can parse and analyze log files to identify issues, generate reports, and trigger alerts for specific events. This helps proactively address problems and prevent potential service disruptions.
- System Monitoring and Alerting: A script can continuously monitor system performance metrics, such as CPU usage and disk space, and send alerts if thresholds are exceeded. This enables swift action to prevent system overload.
Tools for Scripting and Automation
- PowerShell: A powerful scripting language integrated into Windows that offers a wide range of cmdlets and modules for automating tasks. Its object-oriented design enables efficient scripting.
- VBScript: A scripting language based on Visual Basic, offering a familiar syntax for automating tasks on Windows systems. It’s often used for batch processing and simpler scripting needs.
- Batch Scripts: Simple scripts using command-line commands for automating basic tasks, like file manipulation and process management. These are best for straightforward tasks.
Tool Comparisons and Benchmarks
Comparing the performance of Windows administration tools is crucial for administrators to select the most efficient and effective tools for their specific needs. A thorough comparison considers speed, accuracy, resource usage, and ease of use. Different tools excel in different areas, and understanding these strengths and weaknesses is essential for optimal system management.Evaluating various tools through benchmarks and real-world testing provides valuable insights into their capabilities and limitations.
This approach allows administrators to make informed decisions based on concrete data, rather than relying on subjective opinions. By analyzing resource usage, speed, and accuracy, administrators can identify tools that align with their system’s requirements and operational needs.
Digging into the best Windows admin tools lately has been super interesting. Thinking about how crucial these tools are for system maintenance, I was reminded of the Antioch City Council’s recent move to appoint two members to their police oversight commission, which is a significant step in community oversight. Ultimately, effective system administration, whether it’s for a city’s police force or a personal computer, relies on powerful tools to maintain order and efficiency.
I’m definitely going to explore some more advanced options for my own Windows admin tasks now.
Performance Metrics for Comparison
Different performance metrics are crucial for evaluating the effectiveness of Windows administration tools. Speed, accuracy, and resource usage are key factors to consider. Speed measures the time taken to execute a task, while accuracy assesses the correctness of the results. Resource usage quantifies the amount of system resources (CPU, memory, disk I/O) consumed by the tool during operation.
Criteria for Tool Comparison
The criteria used for comparing Windows administration tools are essential for a fair and comprehensive evaluation. These criteria include:
- Speed: Measured by the time taken to complete a specific task, such as backing up a large directory or managing user accounts. Faster tools are generally preferred for time-sensitive tasks.
- Accuracy: Determined by the correctness of the results produced by the tool. Tools that produce accurate results are essential for maintaining data integrity and system stability.
- Resource Usage: Evaluated by the amount of CPU, memory, and disk I/O consumed by the tool. Tools with lower resource consumption are beneficial for systems with limited resources.
- Ease of Use: Measured by the simplicity and intuitiveness of the tool’s interface and functionality. A user-friendly tool reduces the learning curve and allows for quicker adoption.
Detailed Analysis of Tool Capabilities and Limitations
Different Windows administration tools possess varying capabilities and limitations. PowerShell, for instance, offers scripting capabilities for automation, while Event Viewer provides insights into system events. Each tool’s strengths and weaknesses must be considered when selecting the right tool for a specific task. For example, while PowerShell excels at automation, it may be less user-friendly for basic tasks compared to a graphical interface.
Understanding these nuances is crucial for optimizing workflow and maximizing efficiency.
Comparison Table
The following table provides a comparison of several Windows administration tools based on the aforementioned metrics. Note that the values are approximate and may vary depending on the specific configuration and workload.
| Tool | Speed | Accuracy | Resource Usage |
|---|---|---|---|
| PowerShell | High | High | Medium |
| Task Manager | High | High | Low |
| Event Viewer | High | High | Low |
| Disk Management | Medium | High | Low |
| Local Security Policy | Medium | High | Low |
| Group Policy Management Console (GPMC) | Medium | High | Medium |
Future Trends in Windows Administration Tools
The landscape of Windows administration is constantly evolving, driven by advancements in cloud computing, automation, and artificial intelligence. These forces are reshaping how administrators manage and maintain Windows systems, leading to more efficient and resilient operations. Tools are shifting from basic command-line utilities to integrated, comprehensive platforms that leverage modern technologies.The future of Windows administration tools will be increasingly focused on automation, integration, and proactive management.
This shift will be crucial in addressing the growing complexity of modern IT environments, reducing human error, and improving overall system performance. Tools will prioritize ease of use and provide intuitive interfaces, empowering administrators to handle complex tasks with minimal effort.
Emerging Trends in Automation
Automation is rapidly becoming a cornerstone of effective Windows administration. This trend is fueled by the need to handle increasing volumes of data and tasks efficiently. Tools are evolving to support scripting languages, integrate with cloud platforms, and leverage machine learning algorithms for proactive issue detection and resolution. This allows administrators to focus on strategic tasks instead of repetitive, time-consuming manual procedures.
Integration with Cloud Platforms
Cloud services are transforming how Windows systems are managed. Tools are being developed to seamlessly integrate with cloud platforms like Azure and AWS. This allows administrators to manage virtual machines, storage, and networking resources across hybrid and multi-cloud environments from a single console. Such integration streamlines operations and enables greater scalability.
AI-Powered Proactive Management
Artificial intelligence (AI) is playing a growing role in Windows administration. AI-powered tools can analyze system logs, identify potential issues before they impact users, and automatically initiate corrective actions. This proactive approach to management significantly reduces downtime and enhances overall system reliability. Examples include tools that predict potential hardware failures, optimize resource allocation, and automatically resolve common configuration errors.
A tool might analyze system logs to identify patterns indicative of impending security threats, automatically quarantining compromised machines.
Predictive Maintenance Tools
Predictive maintenance tools are gaining prominence in Windows administration. These tools use historical data and machine learning algorithms to forecast potential hardware failures or software malfunctions. This allows administrators to schedule maintenance tasks proactively, preventing unexpected outages and minimizing downtime. These tools can also optimize resource allocation by anticipating future needs, and automatically adjusting system configurations.
The Rise of Low-Code/No-Code Tools
Low-code/no-code platforms are rapidly gaining traction for building custom administration tools. These tools provide intuitive interfaces and visual development environments, empowering administrators with limited coding experience to automate complex tasks and customize workflows. This reduces the need for extensive programming knowledge, enabling faster development and implementation of solutions tailored to specific organizational needs. For example, administrators can create custom dashboards for monitoring specific aspects of their Windows infrastructure without extensive coding.
Integration with DevOps Practices
The integration of Windows administration tools with DevOps practices is becoming increasingly crucial. This integration allows for streamlined deployments, continuous monitoring, and automated updates, improving efficiency and reducing errors. Tools are being developed that integrate with CI/CD pipelines, providing a unified platform for managing the entire software lifecycle, from development to deployment to maintenance. Tools supporting version control and automation for configuration changes will be key in this trend.
Final Summary: Best Windows Admin Tools
In conclusion, navigating the world of Windows administration tools can seem daunting, but with a clear understanding of their functionalities and best practices, you can optimize your system’s performance and security. This guide has provided a comprehensive overview of popular, advanced, and specialized tools, enabling you to select the ideal solutions for your specific tasks. Remember to prioritize security best practices and continuously adapt your approach to stay ahead of evolving threats and technological advancements.