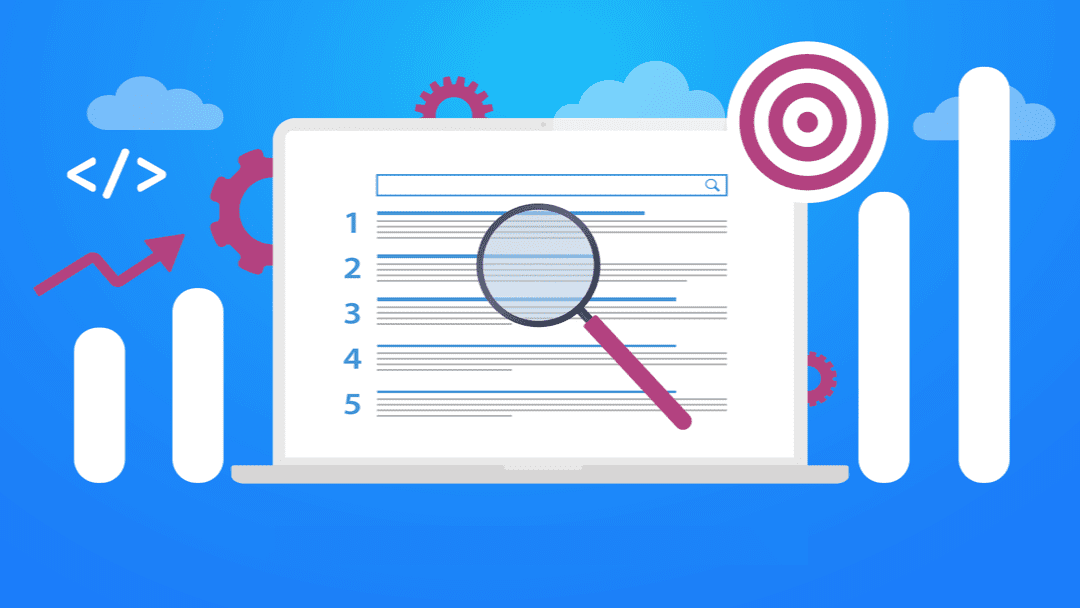Serp analysis seo strategies – SERP analysis strategies lays the foundation for optimizing your website’s visibility in search engine results. Understanding how search engines rank pages, analyzing website performance, and employing strategic approaches to improve rankings are key elements of this process. This exploration delves into the intricacies of SERPs, examining various search results, their impact on rankings, and the importance of factors like click-through rates (CTR), position tracking, and technical .
From understanding search intent to optimizing for different SERP features like featured snippets and knowledge panels, we’ll cover the essential strategies for driving organic traffic. We’ll also discuss crucial metrics like CTR, average position, impressions, and clicks, and how to use them to measure your website’s performance. This guide will help you navigate the world of search engine optimization, empowering you to improve your site’s visibility and attract more targeted visitors.
Evaluating Search Engine Performance
Understanding how your website performs in search engine results pages (SERPs) is crucial for optimizing your strategy. This involves more than just achieving a high ranking; it’s about understanding user interaction and the effectiveness of your content in attracting clicks and driving conversions. Analyzing SERP performance metrics provides valuable insights into areas needing improvement and highlights strategies for achieving better results.Effective SERP analysis goes beyond just tracking rankings.
So, I’ve been diving deep into SERP analysis SEO strategies lately, and it’s fascinating how search engine results pages (SERPs) are constantly evolving. Knowing how search algorithms work is key to optimizing your site for better visibility. For instance, keeping an eye on weather patterns can be a useful SEO strategy, especially if you’re in a region like the Bay Area or Tahoe, where recent weather has been impactful.
A great resource for following the current rain and snow is live map follow the bay area rain and tahoe snow. This kind of real-time data can inform content creation and help predict future search trends, which ultimately makes SERP analysis even more powerful.
It encompasses a comprehensive evaluation of user engagement, visibility, and overall performance across various search queries. By meticulously monitoring key metrics, you can pinpoint weaknesses in your approach and tailor your strategies to enhance your online presence.
Click-Through Rate (CTR) Significance
Click-through rate (CTR) is a critical metric in SERP analysis. It reflects the percentage of users who click on your website’s listing when it appears in search results. A high CTR signifies that your website’s title tag, meta description, and snippet are effectively capturing user attention and conveying relevance. This signals strong engagement and a likely indication of high-quality content.
Conversely, a low CTR suggests potential issues with your search result presentation, necessitating optimization to improve its appeal.
Position Tracking and Monitoring
Monitoring your website’s position for target s is paramount. Regular position tracking provides a clear picture of your ranking fluctuations. Tools are available to automate this process, enabling you to quickly identify trends and react to changes. This proactive approach ensures that your website remains competitive and maintains visibility for relevant search terms.
SERP Data Analysis Tools Comparison
Various tools offer comprehensive SERP data analysis capabilities. Some tools focus on tracking, while others provide a broader overview of search engine performance. It’s essential to evaluate the specific needs of your website and select tools that effectively address those needs. This often involves considering the range of metrics tracked, the user interface, and the level of reporting granularity.
Choosing the right tools allows for efficient and comprehensive data analysis, enabling informed decision-making for your strategy.
SERP analysis is key to successful SEO strategies. Understanding how search engine results pages (SERPs) function is crucial for optimizing your website’s visibility. San Jose’s decision to close another street, hoping to revitalize downtown san jose closes another street in hopes of fueling downtown vibrancy , offers an interesting parallel. By analyzing the local search trends, businesses can better understand the needs and desires of their target audience, leading to more effective SEO tactics.
Ultimately, understanding the SERP is fundamental to any successful SEO strategy.
Key Metrics for SERP Performance Evaluation
A structured approach to evaluating SERP performance requires the use of a well-defined set of metrics. These metrics provide a comprehensive view of your website’s visibility, engagement, and conversion potential.
So, you’re diving into SERP analysis SEO strategies? Understanding how search engine results pages (SERPs) work is key. But did you know that recent trade policies, like the impact of Trump tariffs on toys , can dramatically affect consumer costs and, consequently, search trends? This ripples through keyword research, making SERP analysis even more crucial for staying on top of shifting consumer behavior.
| Metric | Description | Target Value | Actionable Insights |
|---|---|---|---|
| Click-Through Rate (CTR) | Percentage of users who click on a result | High | Indicates strong relevance and engagement; potentially optimized title tag, meta description, and snippet. |
| Average Position | Average ranking position for a target term | Top 10 | Indicates visibility and ranking effectiveness; requires adjustments to improve ranking for target terms. |
| Impressions | Number of times a result appears in search results | High | Indicates strong visibility and reach; requires adjustments to improve ranking for target terms. |
| Clicks | Number of clicks on a result | High | Indicates user engagement and conversion potential; potentially requires optimized content and calls to action. |
| Bounce Rate | Percentage of users who leave a page after viewing only one page | Low | Indicates issues with content relevance and engagement; requires adjustments to content relevance and user experience. |
Strategic Approaches for
Optimizing your website for search engines is a multifaceted process that requires a comprehensive strategy. This involves understanding the various search intents behind user queries and tailoring your content to meet those needs. A well-defined strategy goes beyond simply stuffing s; it’s about creating a user-friendly experience that aligns with search engine algorithms.Different search intents drive different user needs, and successful strategies recognize these distinctions.
Understanding these variations allows for targeted content creation that resonates with the user’s purpose. Whether a user is seeking information, navigating to a specific page, or making a purchase, their intent shapes the search results they expect. This insight is crucial for developing effective strategies.
Optimizing Content for Search Intents
Search intents can be categorized into informational, navigational, and transactional. Understanding these categories allows content creators to tailor their approach to align with user needs and search engine algorithms.
- Informational Searches: These searches seek answers to questions, explanations, or general knowledge. Examples include “how to bake a cake,” “best smartphones,” or “capital of France.” Optimizing for informational searches involves creating in-depth, comprehensive content that provides accurate and thorough answers to user queries. This often includes using clear headings, subheadings, and bullet points to structure the information for readability.
Providing citations and links to reliable sources further enhances the credibility and authority of the content.
- Navigational Searches: These searches aim to find a specific website or page. Examples include “Facebook,” “Amazon login,” or “Wikipedia.” Optimizing for navigational searches involves ensuring your website’s structure and internal linking are user-friendly and intuitive. This includes a clear sitemap and well-organized menus to allow users to easily navigate to the desired pages.
- Transactional Searches: These searches indicate an intent to make a purchase or complete a transaction. Examples include “buy iPhone 14,” “cheap flights to Paris,” or “order pizza online.” Optimizing for transactional searches involves clear calls to action (CTAs) within the content, prominently displaying product information, and ensuring a smooth checkout process. This also includes using strong s relevant to the product or service being offered.
Technical , Serp analysis seo strategies
Technical focuses on optimizing the website’s infrastructure to improve its visibility and crawlability by search engines. This includes elements that are not directly related to content but play a vital role in search engine ranking. Efficient website architecture and effective technical optimization enhance the search engine’s ability to understand and index the website.
- Website Structure: A well-structured website is essential for crawlers to efficiently navigate and index the content. A clear hierarchy of pages and proper use of internal links are crucial for improving site architecture. This allows search engines to easily understand the relationships between different pages, ultimately leading to improved search rankings.
- Site Speed: Slow loading websites can lead to high bounce rates and poor user experience. Optimizing site speed is critical for both user experience and search engine rankings. This includes optimizing images, minimizing HTTP requests, and leveraging caching mechanisms.
- Mobile-Friendliness: With the increasing use of mobile devices, mobile-friendliness is a critical factor for website success. Ensuring your website is responsive and adapts to various screen sizes is essential to cater to the needs of mobile users and maintain a positive user experience.
User Experience (UX) in
User experience (UX) is a crucial element in search engine optimization. A positive user experience signals to search engines that your website is valuable and relevant to user searches. This involves a variety of factors, including page load time, mobile-friendliness, ease of navigation, and overall site design.
- Page Load Time: A fast-loading website significantly impacts user experience. Slow loading times can lead to high bounce rates and negatively affect search rankings. Optimization techniques like image compression, browser caching, and server optimization can significantly improve page load times.
- Navigation: Intuitive and easy-to-navigate websites are crucial for a positive user experience. A clear site structure, user-friendly menus, and effective internal linking contribute to a seamless user journey.
- Content Readability: Well-structured content, using headings, subheadings, and bullet points, makes it easy for users to scan and comprehend the information. This improves user engagement and satisfaction.
Strategies Comparison
The table below contrasts different strategies, highlighting their descriptions, benefits, and importance.
| Strategy | Description | Benefits |
|---|---|---|
| Content Optimization | Focuses on creating high-quality, relevant content to address user search intent. | Improves rankings and user engagement. |
| Technical | Optimizes website structure and technical aspects for search engines. | Improves crawlability and indexability. |
| Link Building | Acquiring high-quality backlinks from reputable websites. | Improves domain authority and rankings. |
| Local | Optimizes local businesses’ visibility in local search results. | Increases local traffic and leads. |
Analyzing SERP Features: Serp Analysis Seo Strategies
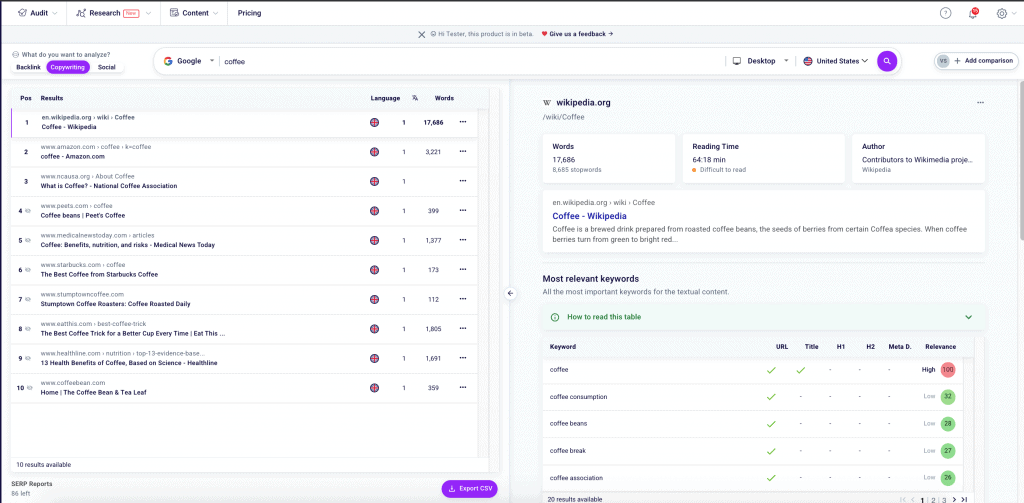
SERP features, those prominent elements displayed above or within search engine results pages (SERPs), are no longer optional considerations for . They significantly impact visibility and click-through rates. Understanding these features and how to optimize content for them is crucial for modern strategies. Success hinges on recognizing user intent and providing the best possible answers within the search results.Search engines prioritize user experience, and SERP features are a direct reflection of this.
Optimizing content for these features means aligning your content with the specific needs and expectations of searchers. This results in improved organic rankings and, ultimately, increased traffic and conversions.
Different SERP Features
SERP features encompass a variety of elements designed to quickly answer user queries and provide relevant information. Common examples include featured snippets, knowledge panels, images, and local packs. Each type of feature demands a distinct approach to optimization.
Optimizing Content for Featured Snippets
Featured snippets, those concise answers displayed prominently at the top of SERPs, are highly coveted. To capture a featured snippet, your content must directly answer the user’s question. This involves structuring content with clear and concise answers in the form of lists, tables, or short paragraphs. Providing a definitive answer, using appropriate s, and ensuring accurate and up-to-date information are crucial.
For example, if the search query is “how to bake a cake,” a featured snippet might display a step-by-step recipe directly in the search results.
Optimizing Content for Knowledge Panels
Knowledge panels provide comprehensive information about specific topics, entities, or individuals. Accuracy and completeness are paramount. To optimize content for knowledge panels, ensure your information is correct and up-to-date. Consider adding structured data markup to your website to help search engines understand the information presented. If your business is listed in Google My Business, complete and accurate information will often be pulled into a knowledge panel.
Optimizing Content for Images
Images play a vital role in search results. Optimizing images for SERPs involves properly using alt text and image descriptions. This practice improves image accessibility and helps search engines understand the image’s context. For example, an image of a product should have alt text that accurately describes the product.
Content Structure for Different SERP Features
Crafting content that aligns with the requirements of various SERP features involves careful consideration of structure and presentation. For featured snippets, concise and direct answers are essential. For knowledge panels, thorough and accurate information is paramount. The approach for images focuses on accurate alt text and descriptive captions. The key is to create content that directly addresses the user’s need, providing a clear, concise, and useful answer.
Table Comparing and Contrasting SERP Features
| SERP Feature | Description | Implications |
|---|---|---|
| Featured Snippets | Concise answers displayed at the top of SERPs | Optimize content to answer user questions directly, using structured data markup. |
| Knowledge Panels | Information boxes about specific topics | Ensure accuracy and completeness of information, use structured data markup for better recognition. |
| Images | Images displayed in search results | Optimize image alt text and descriptions for context and accessibility. |
Measuring and Improving Performance
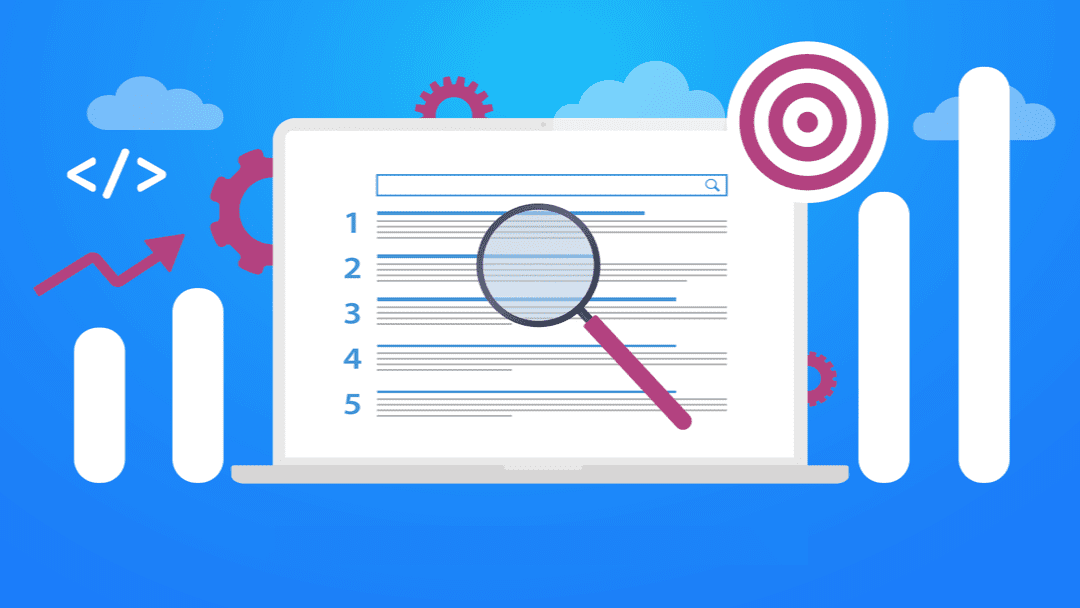
success isn’t a one-time fix; it’s an ongoing process demanding continuous monitoring and adaptation. Effective hinges on understanding how your strategies impact organic search visibility and user experience. This involves meticulous tracking, analysis, and iterative adjustments to maximize your website’s performance in search engine results.Optimizing for search engines is not merely about improving rankings; it’s about enhancing the overall user journey and driving tangible results.
This comprehensive approach requires a nuanced understanding of data, tools, and strategies for identifying and addressing performance bottlenecks. Constantly evaluating and refining your efforts is crucial for maintaining a competitive edge in the dynamic online landscape.
Methods for Measuring Effectiveness
Various metrics help evaluate the success of strategies. These include website traffic, rankings, engagement metrics, and conversion rates. A comprehensive approach combines these elements to provide a holistic view of performance. Tracking these indicators helps identify areas for improvement and demonstrates the tangible impact of initiatives.
Importance of Data Analysis in Tracking Performance
Data analysis is fundamental to understanding performance trends. It provides insights into user behavior, identifying patterns and anomalies that can inform strategic adjustments. Data-driven decisions enable you to optimize campaigns, allocate resources effectively, and ultimately improve ROI. Without rigorous data analysis, it’s challenging to pinpoint successful strategies and areas requiring refinement.
Tools for Tracking and Monitoring Progress
Several tools facilitate tracking and monitoring progress. Google Analytics provides invaluable insights into website traffic, user behavior, and conversion rates. Google Search Console offers data on rankings, crawl errors, and indexation issues. Other tools, like SEMrush and Ahrefs, offer in-depth research, competitor analysis, and backlink profiles. These resources empower you to proactively identify and address performance challenges.
Strategies for Identifying and Addressing Performance Issues
Identifying and rectifying performance problems requires a systematic approach. Conduct regular audits to assess technical aspects, content quality, and link profiles. Identify s that aren’t performing as expected and analyze the reasons behind poor rankings. Addressing issues like broken links, duplicate content, and slow page loading times is critical for optimizing search engine visibility. Understanding and proactively addressing these issues will lead to significant improvements in your performance.
Examples of Successful Cases in Improving Performance
Numerous businesses have significantly improved their performance through strategic implementations. A retailer, for instance, saw a substantial increase in organic traffic and sales after optimizing its website’s technical aspects and implementing a content strategy focused on user-intent. Similarly, a blog that meticulously analyzed data and user behavior saw its search rankings and readership increase dramatically. These examples demonstrate the potential for to generate measurable results.
Final Wrap-Up
In conclusion, mastering SERP analysis and strategies is essential for achieving higher rankings in search engine results. This involves a deep understanding of search engine algorithms, strategic content optimization, technical , and user experience. By meticulously evaluating your website’s performance using key metrics and implementing the discussed strategies, you can significantly improve your website’s visibility and drive targeted organic traffic.
Remember, consistent monitoring and adaptation are vital to staying ahead of the curve in this dynamic digital landscape.