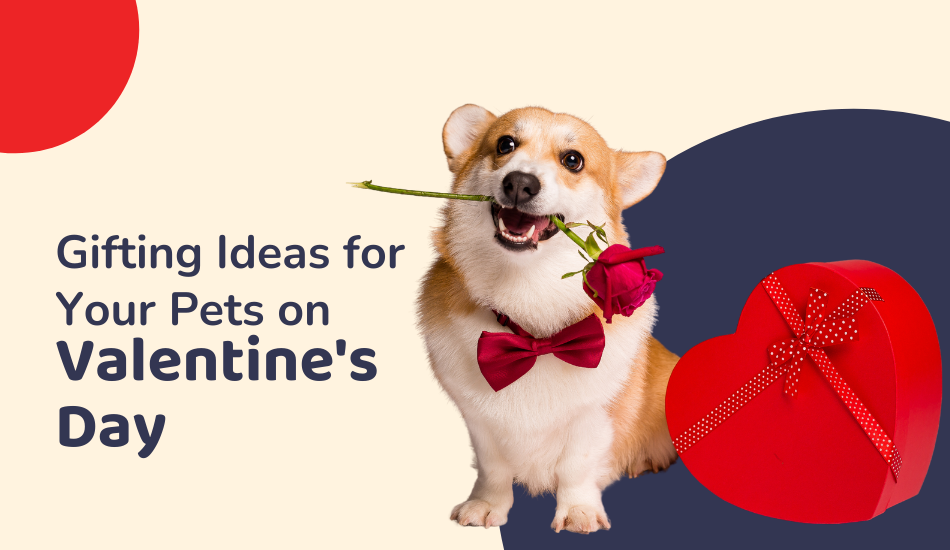Why pets make great valentines? This heartfelt exploration delves into the myriad reasons why furry, feathered, or scaled companions make the perfect Valentine’s Day gift. From unconditional love and unwavering support to stress relief and endless playfulness, pets offer a unique bond that strengthens relationships and enriches lives. This isn’t just about the gift; it’s about the profound impact they have on our emotional well-being.
Imagine the joy of a wagging tail greeting you in the morning, the comfort of a soft fur blanket on a cold night, or the playful energy that chases away the blues. Pets aren’t just animals; they’re family members, offering a love that transcends words and actions, and making them the perfect gift for your Valentine.
Unconditional Love and Affection: Why Pets Make Great Valentines
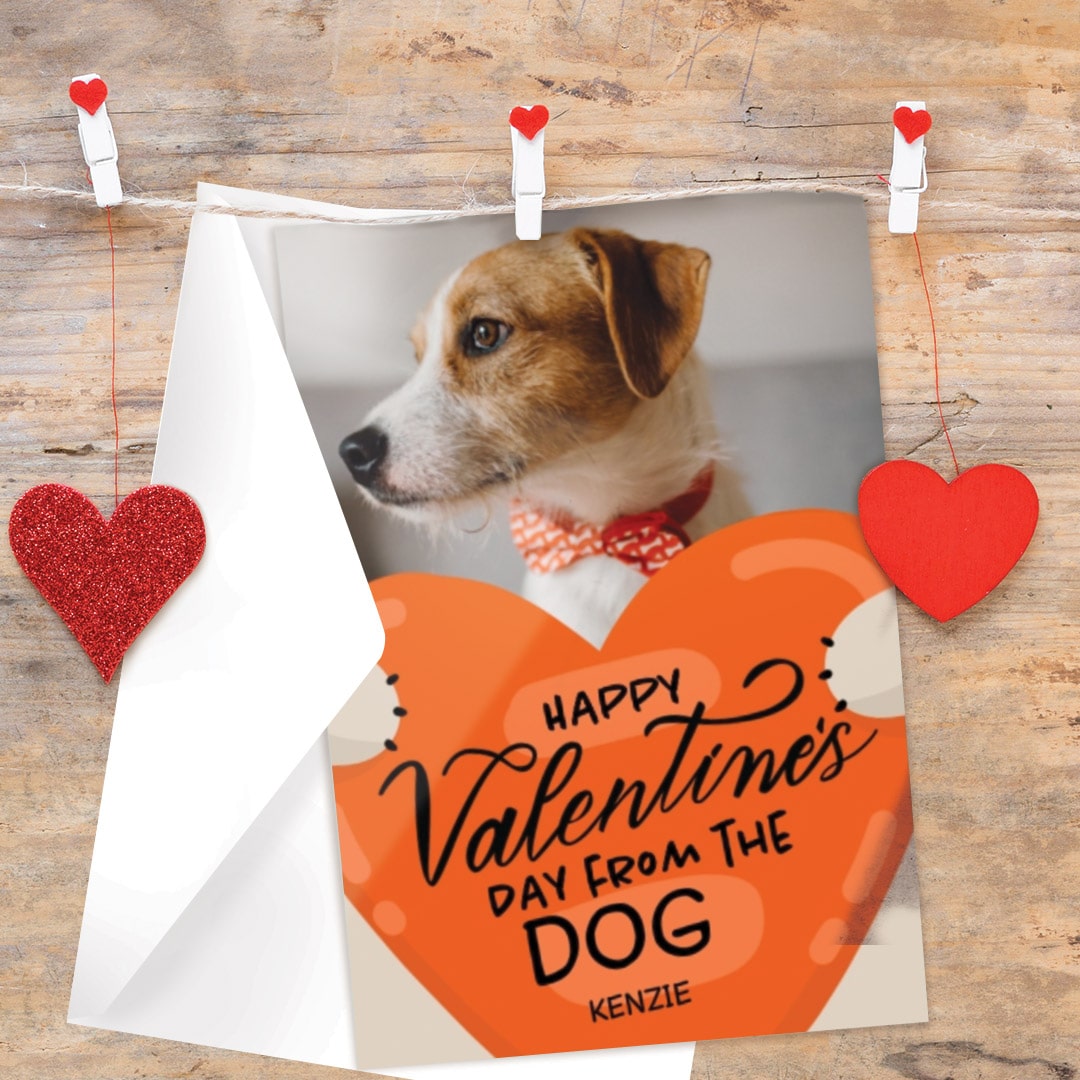
Pets offer a unique form of love that transcends human expectations. Their affection is not conditional on our achievements, moods, or behavior. This unwavering devotion can be incredibly comforting and enriching, fostering a deep connection that benefits both the pet and the owner. This unconditional love is a powerful force, impacting our emotional well-being in profound ways.The unwavering love and affection pets offer is a powerful source of emotional support.
This unconditional love creates a safe and nurturing environment for humans, allowing us to experience emotional security and acceptance. Pets provide a constant source of comfort, especially during challenging times.
Pets are the perfect Valentine’s Day gift, offering unconditional love and endless cuddles. With inflation ticking higher last month, as reported in this article , a furry friend might just be the most affordable and heartwarming gift this year. Their unwavering affection and playful antics make them the ultimate gift of love, regardless of the rising cost of everything else.
Examples of Unconditional Love
Pets demonstrate unconditional love in numerous ways. Their devotion is often evident in their constant companionship and unwavering attention. A wagging tail, a soft nuzzle, or a gentle lick can all express deep affection. These expressions of love, though seemingly simple, are powerful indicators of a strong bond.
Different Expressions of Affection
Pets communicate affection in various ways, depending on their species and personality. Dogs, for instance, frequently express love through enthusiastic tail wags, playful nips, and excited barks. Cats might show affection through gentle purring, kneading motions, or rubbing against their human. Birds may sing or mimic sounds to communicate their love and attention. Each species has its own unique language of affection.
Psychological Benefits
Receiving unconditional love from a pet can have profound psychological benefits. Studies have shown that interacting with animals can reduce stress hormones and increase feelings of well-being. The simple act of petting a pet can lower blood pressure and heart rate, promoting a sense of calm and relaxation. This positive impact on our physical and emotional health is undeniable.
Impact on Emotional Well-being
The unconditional love of a pet can significantly impact a person’s emotional well-being. The consistent presence and affection of a pet can help combat feelings of loneliness and isolation. This can be particularly beneficial for individuals living alone or experiencing difficult periods. Pets provide a sense of purpose and responsibility, encouraging positive engagement with the world.
Comparing and Contrasting Pet Affection
| Pet Type | Typical Affectionate Behaviors | Psychological Impact |
|---|---|---|
| Dogs | Tail wags, licks, playful nips, excited barks, cuddling, following | Increased social interaction, enhanced feelings of security, often serve as a social buffer, potentially reducing loneliness. |
| Cats | Purring, kneading, rubbing against, gentle head bumps, slow blinks | Can promote feelings of comfort and relaxation through gentle interactions, offering quiet companionship. |
| Birds | Singing, mimicking sounds, gentle chirps, preening | Can provide a sense of calm and serenity through their soothing presence and interactions. Their interactions can be more subtle but equally meaningful. |
Companionship and Support
Having a furry, feathered, or scaled friend can be incredibly beneficial for our emotional well-being. Beyond the unconditional love and affection, pets provide a unique kind of companionship and support that can significantly improve our lives. They offer a sense of belonging and security, combating loneliness and acting as a source of comfort during challenging times. This companionship is a valuable asset for people of all ages and life stages.Pets offer a constant presence and a non-judgmental ear, which can be particularly important for those experiencing loneliness or isolation.
Their unwavering affection can foster a sense of security and belonging, filling voids that sometimes arise in our lives. Furthermore, the responsibility and routine that comes with pet ownership can be grounding and help structure daily life.
The Importance of Companionship
Humans are social creatures, and meaningful connections are crucial for our emotional well-being. Companionship provides a sense of belonging and reduces feelings of isolation. A pet fulfills this need, offering a constant presence and unconditional love. Studies have shown that interaction with animals can lower stress hormones and increase feelings of happiness and contentment. This is particularly true for those who live alone or experience social isolation.
How Pets Provide Security and Belonging
Pets can create a strong sense of security and belonging. Their presence offers comfort and reassurance, especially during times of stress or uncertainty. The routine of caring for a pet, from feeding to walks, can also provide a sense of structure and purpose. This structured daily routine can be particularly helpful for individuals struggling with anxiety or depression.
For example, a dog needing a walk at a certain time creates a schedule that can help people feel more in control of their day.
Reducing Loneliness and Isolation
Pets can play a significant role in reducing feelings of loneliness and isolation. Their presence offers a constant source of companionship, combating the negative emotions associated with solitude. For instance, a cat’s purring or a dog’s wagging tail can offer a calming effect and a sense of connection. This connection can be especially valuable for older adults or those who live alone.
Pets as Sources of Support During Challenging Times
Pets can provide invaluable support during challenging times. Their unconditional love and affection can offer comfort and a sense of stability. The simple act of petting a dog or cat can have a calming effect, reducing stress and anxiety. This can be particularly helpful for people dealing with grief, illness, or other stressful life events. The responsibility of caring for a pet can also provide a sense of purpose and structure during challenging periods.
Pet Support Across Life Stages
| Life Stage | Ways Pets Provide Support |
|---|---|
| Childhood | Companionship, responsibility development, emotional regulation, fostering empathy |
| Adolescence | Emotional support, stress reduction, coping mechanism, building confidence |
| Adulthood | Stress reduction, companionship, routine and structure, combating loneliness |
| Older Adulthood | Companionship, motivation for physical activity, reducing isolation, emotional support |
Stress Relief and Relaxation
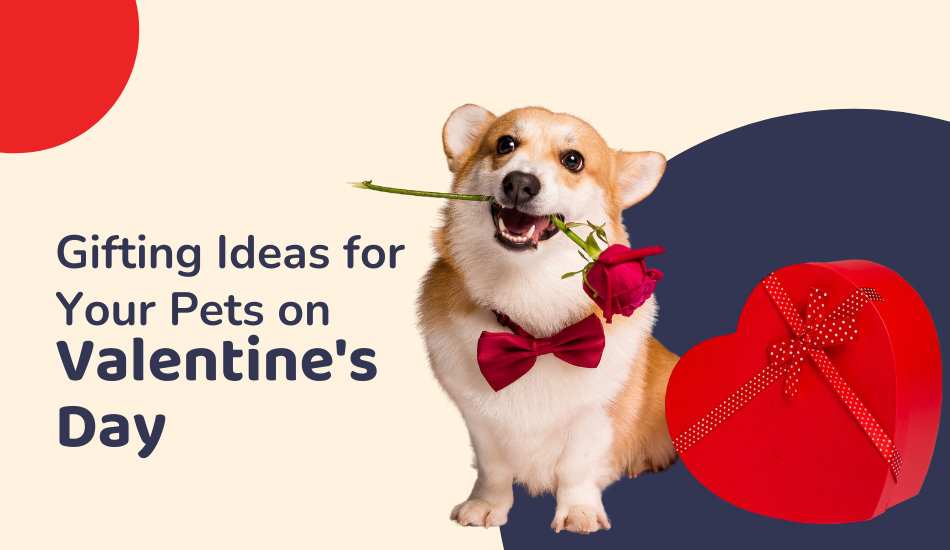
A crucial aspect of the bond between humans and pets is the profound impact they have on our well-being, particularly in managing stress. Pets offer a unique form of support that can significantly reduce stress levels and promote relaxation. This is due to a complex interplay of physiological and psychological factors.Pet interaction triggers the release of endorphins, natural mood elevators, which have a positive effect on our emotional state.
These natural pain relievers are also associated with a sense of calm and well-being, making pets invaluable companions during stressful periods.
Physiological Effects of Pet Interaction
Pet interaction has demonstrably positive effects on our physiology, directly influencing stress hormones and reducing physiological indicators of stress. The simple act of petting a dog or cat, for example, can lower cortisol levels, a hormone associated with stress. This physiological response contributes to a sense of calm and reduces the body’s overall stress response.
Relaxation Activities with Pets
Numerous activities involving pets promote relaxation and stress reduction. Gentle petting, cuddling, and playing with pets provide a calming and engaging experience, reducing feelings of anxiety and promoting a sense of peace. Taking a walk with a dog, for instance, provides physical activity, fresh air, and the companionship of a beloved pet.
Lowering Blood Pressure and Heart Rate
Research suggests that interacting with pets can lower blood pressure and heart rate. This reduction in physiological stress responses is attributed to the release of oxytocin, often referred to as the “love hormone.” Oxytocin promotes feelings of trust, bonding, and calmness. This hormone release is further enhanced by the act of petting, leading to decreased physiological stress.
Studies on Pets and Stress Reduction
Numerous studies have highlighted the link between pet ownership and stress reduction. A study published in theJournal of the American Veterinary Medical Association*, for example, reported a significant correlation between pet ownership and lower stress levels in individuals experiencing anxiety and depression. These findings underscore the therapeutic benefits of pet companionship.
Table of Pet Activities and Stress-Reducing Effects
| Pet Activity | Stress-Reducing Effect |
|---|---|
| Gentle petting | Lowers cortisol levels, promotes feelings of calm. |
| Playing with a pet | Distracts from stressors, promotes joy and engagement. |
| Taking a walk with a dog | Provides physical activity, fresh air, and companionship. |
| Cuddling with a pet | Releases oxytocin, promotes bonding and relaxation. |
| Watching a pet | Provides a calming distraction, reduces feelings of isolation. |
Fun and Playfulness
A wagging tail, a playful pounce, a joyful bark – pets inject pure, unadulterated joy into our lives. Their boundless energy and innate enthusiasm for play create a ripple effect of happiness, enriching our days with spontaneous amusement and laughter. More than just cute antics, this playful interaction fosters a deep connection, strengthening the bond between humans and animals and contributing significantly to our overall well-being.The joy pets bring is not simply a fleeting feeling; it’s a consistent source of amusement and lightheartedness.
From chasing toys to wrestling with their human companions, the sheer exuberance of their playfulness brightens our mood and reminds us of the simple, unfiltered happiness that exists in the world. This shared experience of play creates a unique bond, transforming everyday interactions into memorable moments of connection and shared enjoyment.
Types of Pet Play and Associated Benefits
Play is a fundamental aspect of a pet’s life, just as it is for children. Different types of play offer varying benefits, strengthening the bond and enriching the experience for both the pet and their human companions. This interplay fosters mutual understanding and reinforces the human-animal connection. The following table highlights different types of play and their associated benefits.
| Type of Play | Description | Benefits for Pet | Benefits for Human |
|---|---|---|---|
| Chasing | Engaging in pursuits, often involving toys or other stimuli. | Provides physical exercise, mental stimulation, and strengthens prey drive (in some breeds). | Promotes physical activity, encourages bonding through shared enthusiasm, and fosters a sense of accomplishment when the pet is successful. |
| Wrestling/Roughhousing | Playful interaction involving physical contact, such as nipping and pushing. | Provides physical and social interaction; helps to develop social skills and physical coordination. | Provides opportunities for bonding, strengthens trust, and fosters a playful atmosphere. This is especially important in puppies and kittens for learning appropriate boundaries and social cues. |
| Retrieving | The act of bringing back a thrown object or toy. | Provides mental stimulation, encourages obedience, and builds confidence. | Reinforces obedience training, encourages active participation, and fosters a sense of teamwork. |
| Exploration/Discovery | Investigating and interacting with new environments or objects. | Encourages mental stimulation, promotes curiosity, and provides enrichment. | Promotes a sense of wonder and discovery, fosters a shared sense of adventure, and creates new opportunities for bonding. |
Strengthening the Bond Through Play, Why pets make great valentines
Play is more than just a fun activity; it’s a vital component in strengthening the bond between humans and animals. Engaging in playful interactions fosters trust, understanding, and a deep sense of connection. A dog leaping for joy when its owner returns home, a cat batting at a feather toy, or a bird singing its tune – these displays of affection and exuberance highlight the profound impact of play on the human-animal relationship.
Pets are undeniably fantastic Valentine’s Day gifts! Their unconditional love and unwavering loyalty are truly heartwarming. Plus, a growing market in pet supplies and services, like those in the South Bay economy’s Japan grocery market, store retail, food, and property development sector south bay economy japan grocery market store retail food build property , shows the economic impact of pet ownership.
Ultimately, though, a furry friend is the perfect way to spread the love this Valentine’s Day.
“Play is essential for the physical and mental well-being of both pets and their owners. It fosters a strong sense of connection and mutual understanding.”
The act of play, regardless of its form, creates shared experiences that are deeply rewarding for both parties. This shared experience reinforces the bond between the two and builds trust and understanding. Observing the joy and amusement a pet brings into our lives, especially when playing, can have a profound effect on our well-being.
Responsibility and Growth
Owning a pet is more than just providing food and shelter; it’s a significant commitment that fosters personal growth. The responsibility of caring for another living being teaches valuable life lessons, encouraging empathy, patience, and a sense of responsibility. This responsibility extends beyond the physical needs of the animal, impacting our daily routines and shaping our character in profound ways.Taking on the role of pet owner often leads to a deeper appreciation for the value of routine and consistency.
It instills a sense of responsibility and commitment, demonstrating the importance of reliability and follow-through. Moreover, the experience fosters empathy and understanding, enriching our lives in unexpected ways.
Responsibilities Associated with Pet Ownership
Caring for a pet involves a wide range of responsibilities, from daily needs to preventative healthcare. Understanding these responsibilities is crucial for ensuring the well-being of our animal companions and reaping the personal benefits of pet ownership.
- Feeding and Watering: Establishing a regular feeding schedule is essential for maintaining a pet’s health and preventing digestive issues. Providing fresh, clean water is equally important, ensuring hydration and overall well-being. This routine fosters consistency and predictability in the pet’s life, directly impacting its health and development.
- Grooming: Regular grooming is vital for maintaining a pet’s hygiene and coat health. This may include brushing, bathing, and nail trimming. Consistent grooming prevents matting, skin issues, and other health problems, illustrating the importance of proactive care in pet ownership.
- Exercise and Play: Physical activity is crucial for a pet’s physical and mental well-being. Providing opportunities for exercise and play is essential for preventing obesity and boredom. Regular playtime with pets promotes a strong bond and strengthens the human-animal relationship.
- Veterinary Care: Routine checkups, vaccinations, and preventative care are critical for maintaining a pet’s health. This includes recognizing and addressing potential health issues early on, ensuring the pet’s well-being and long-term health.
Pet Ownership and Personal Growth
Pet ownership provides a unique opportunity for personal growth, fostering crucial life skills and enriching our understanding of the world around us.
- Increased Empathy and Patience: Caring for a pet requires patience and understanding. Their dependence on us cultivates a deeper appreciation for the importance of compassion and understanding in our interactions with others.
- Responsibility and Commitment: The responsibility of pet ownership cultivates a sense of commitment and reliability. Meeting the needs of a pet on a daily basis builds consistency and reliability in other aspects of life.
- Increased Routine and Structure: The structured care required by a pet can introduce a sense of routine and discipline into our daily lives. This fosters a sense of organization and time management, which are valuable skills in any context.
Responsibilities Across Different Pet Types
The responsibilities associated with pet ownership vary depending on the type of animal. Understanding these differences is crucial for selecting a pet that aligns with one’s lifestyle and commitment level.
Pets are the ultimate Valentine’s Day gift, offering unconditional love and endless cuddles. They bring joy and a unique kind of companionship, perfect for showing someone you care. But speaking of commitments, the recent news about the Utah firing of Craig Smith, and the curious timing of the resource commitment, and what comes next for the Utes, here’s the scoop on that story.
Ultimately, though, a furry friend’s unwavering affection is a truly special gift, making them the best kind of Valentine.
| Pet Type | Key Responsibilities |
|---|---|
| Dog | Daily walks, training, grooming, and veterinary care. Larger breeds require more exercise and space. |
| Cat | Providing food, water, litter box maintenance, and regular veterinary checkups. Cats require less daily attention than dogs. |
| Bird | Providing a suitable cage, fresh food and water, regular cleaning, and veterinary care. Birds require specific dietary needs and enrichment. |
| Small Animals (e.g., hamsters, rabbits) | Providing appropriate housing, a proper diet, and regular veterinary care. These pets require specific housing and dietary requirements. |
Unique Bonds and Memories
Pets forge profound connections with their human companions, creating a tapestry of shared experiences and unforgettable memories. These bonds are often characterized by unwavering loyalty, playful interactions, and a deep sense of understanding that transcends words. The unique relationship between a human and their pet can be a source of immense joy, comfort, and lasting emotional support.Pets often become integral members of the family, participating in daily routines and special occasions.
They offer a unique perspective on life, reminding us to appreciate the simple pleasures and fostering a sense of unconditional love and belonging. These bonds, formed over time, become invaluable sources of support and enrichment in our lives.
Examples of Unique Bonds
A multitude of unique bonds exist between humans and their pets. From the playful chase of a frisbee with a dog to the comforting presence of a cat curled up on a lap, these interactions create a rich tapestry of shared experiences. A dog’s unwavering loyalty, for example, can provide unwavering support and companionship. Similarly, the unconditional love of a cat can offer a calming presence and a source of comfort.
These examples illustrate the multifaceted nature of these relationships, emphasizing their significance in our lives.
Stories of Impactful Pets
Numerous stories highlight the profound impact pets have on their owners’ lives. One example is a guide dog assisting a visually impaired individual, enabling them to navigate the world with confidence and independence. Another example is a therapy dog providing comfort and support to a child facing a challenging illness. These stories showcase the remarkable ability of pets to enrich human lives and improve their overall well-being.
Creating Positive Memories
Positive memories with pets are vital in fostering a strong sense of identity and belonging. These memories, whether big or small, serve as reminders of joy, love, and connection. Engaging in activities like playing fetch with a dog, cuddling with a cat, or simply watching a bird outside, creates a sense of shared experiences and positive feelings. By consciously creating and nurturing these moments, we cultivate a profound bond with our animal companions.
Pets and Identity/Belonging
Pets can significantly contribute to a person’s sense of identity and belonging. For instance, a dog owner may define themselves as an active individual who enjoys outdoor activities and spending time with their canine companion. Similarly, a cat owner might identify themselves as a peaceful and caring individual who enjoys quiet moments of connection with their feline friend.
This connection provides a sense of identity and belonging within a specific community.
Pet-Related Activities for Creating Memories
| Activity | Description | Potential Benefits |
|---|---|---|
| Dog Park Visits | Socializing with other dogs and owners, playing fetch, and enjoying the outdoors. | Fosters social interaction, provides physical activity, and creates shared experiences. |
| Nature Walks with Dogs | Exploring parks, forests, or trails, observing nature, and bonding with the pet. | Encourages physical activity, promotes appreciation for nature, and enhances the bond with the pet. |
| Training Sessions | Learning new tricks, commands, and activities with your pet. | Develops a stronger bond, provides mental stimulation for both the pet and owner, and creates shared accomplishment. |
| Cat Nap Sessions | Cuddle with your cat, watch them sleep, or enjoy their presence. | Offers comfort and relaxation, strengthens the bond, and creates a peaceful moment. |
| Visiting Pet-Friendly Cafes | Enjoying a coffee or meal while interacting with other pet owners and their animals. | Provides opportunities for social interaction and shared experiences. |
Ending Remarks
In conclusion, the profound connection between humans and pets extends far beyond the traditional notion of a Valentine’s Day gift. From unconditional affection to stress relief, pets provide companionship, support, and endless joy. This unwavering love, coupled with the unique bonds formed, makes them a truly special gift for anyone seeking a Valentine’s Day experience filled with love, laughter, and lasting memories.
So, if you’re looking for a gift that truly speaks volumes, consider the gift of a pet. They are a true testament to the power of love and affection.